Hur tar jag snabbt bort varannan rad i Excel?
Om du snabbt vill ta bort alla andra rader eller kolumner i Excel är det viktigaste hur du snabbt kan markera alla andra rader eller kolumner först och sedan tillämpa raderingen på dem. Och den här artikeln visar några knepiga saker om hur du väljer varannan rad eller kolumn först och sedan raderar dem snabbt.
Ta bort varannan rad i Excel med kommandot Filter
Ta bort varannan rad i Excel med VBA-kod
Ta bort varannan rad eller kolumn i Excel med Kutools för Excel
 Ta bort varannan rad i Excel med kommandot Filter
Ta bort varannan rad i Excel med kommandot Filter
Microsoft Excel Filter kommandot kan hjälpa dig att snabbt filtrera varannan rad och sedan radera dem på en gång, gör så här:
1. Ange i en tom kolumn förutom originaldata 0,1,0,1…, 0,1. I det här fallet anger vi siffrorna i hjälpar Kolumn C. Se följande skärmdump:

2. Välj kolumn C och klicka på Filter knapp under Data flik. Klicka sedan på pilknappen bredvid C1 och kontrollera bara 0 under Markera allt alternativ. Se skärmdump:

3. Sedan är alla rader med 1 dolda. Välj de synliga raderna med 0 och klicka på Hem > Radera > Ta bort arkrader för att radera dessa rader. Sedan raderas varannan rad och du måste klicka Filter knappen igen för att bara visa raderna med 1. Se skärmdumpar:
 |
 |
4. Äntligen kan du radera hjälpkolumnen C efter behov.
Välj varannan eller nionde rad, kolumn och ta bort dem samtidigt
Kutools för Excel's Välj Intervallrader & kolumner verktyget kan hjälpa dig att hitta och välja alla andra eller nionde rader eller kolumner, och sedan kan du utföra vissa åtgärder som du behöver. Klicka för att ladda ner Kutools för Excel!

 Ta bort varannan rad i Excel med VBA-kod
Ta bort varannan rad i Excel med VBA-kod
Egentligen är VBA-makro också ett bra val för att lösa detta problem.
1. Håll ner andra + F11 nycklar i Excel, och det öppnar Microsoft Visual Basic för applikationer fönster.
2. Klick Insert > Modulernaoch klistra in följande makro i Modulerna Fönster.
VBA-kod: Ta bort varannan rad i valet:
Sub DeleteEveryOtherRow()
'Updateby Extendoffice
Dim rng As Range
Dim InputRng As Range
xTitleId = "KutoolsforExcel"
Set InputRng = Application.Selection
Set InputRng = Application.InputBox("Range :", xTitleId, InputRng.Address, Type:=8)
Application.ScreenUpdating = False
For i = InputRng.Rows.Count To 1 Step -2
Set rng = InputRng.Cells(i, 1)
rng.EntireRow.Delete
Next
Application.ScreenUpdating = True
End Sub
3. Tryck F5 för att köra detta makro. Sedan dyker en dialog upp för att välja ett intervall. Se skärmdump:

4. Klicka sedan OK, raderas varannan rad i det valda intervallet från andra raden på en gång, se skärmdump:
 |
 |
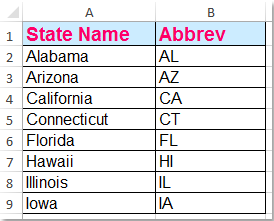 |
 Ta bort varannan rad eller kolumn i Excel med Kutools för Excel
Ta bort varannan rad eller kolumn i Excel med Kutools för Excel
För en startanvändare av Microsoft Excel är det lite komplicerat att använda VBA-makro. De Välj Intervallrader & kolumner nytta av Kutools för Excel kan hjälpa dig att snabbt radera varannan rad.
| Kutools för Excel : med mer än 300 praktiska Excel-tillägg, gratis att prova utan begränsning på 30 dagar. |
När du har installerat Kutools för Excel, gör så här:
1. Välj det intervall som du vill ta bort varannan rad och använd sedan det här verktyget genom att klicka på Kutools > Välja > Välj intervallrader och kolumner ....

2. I Välj Intervallrader & kolumner dialogrutan, ange inställningarna enligt följande skärmdump och klicka OK för att välja varannan rad först.

3. Därefter markeras och markeras varannan rad i valet. Se skärmdump:

4. Sedan kan du snabbt radera den markerade varannan raden genom att klicka på Hem > Radera > Ta bort arkrader för att radera alla dessa rader. Se skärmdumpar:
 |
 |
 |
Klicka för att lära dig mer om den här funktionen Intervallrader och kolumner.
Med den här funktionen kan du också radera varje nionde rad eller kolumn efter behov.
Ladda ner och prova gratis Kutools för Excel nu!
 Demo: Ta bort varannan rad eller kolumn med Kutools för Excel
Demo: Ta bort varannan rad eller kolumn med Kutools för Excel
Bästa kontorsproduktivitetsverktyg
Uppgradera dina Excel-färdigheter med Kutools för Excel och upplev effektivitet som aldrig förr. Kutools för Excel erbjuder över 300 avancerade funktioner för att öka produktiviteten och spara tid. Klicka här för att få den funktion du behöver mest...

Fliken Office ger ett flikgränssnitt till Office och gör ditt arbete mycket enklare
- Aktivera flikredigering och läsning i Word, Excel, PowerPoint, Publisher, Access, Visio och Project.
- Öppna och skapa flera dokument i nya flikar i samma fönster, snarare än i nya fönster.
- Ökar din produktivitet med 50 % och minskar hundratals musklick för dig varje dag!
