Hur kopierar jag snabbt varannan rad i Excel?
Den här artikeln innehåller några knepiga sätt att hjälpa dig att kopiera varannan rad i Microsoft Excel snabbt och bekvämt.
Kopiera varannan rad i Excel med Fill-handtaget
Kopiera varannan rad i Excel med kommandot Filter
Kopiera varannan rad i Excel med Kutools för Excel
Antar att du måste kopiera varannan rad från följande intervall:

 Kopiera varannan rad i Excel med Fill-handtaget
Kopiera varannan rad i Excel med Fill-handtaget
Vi kan faktiskt snabbt kopiera och klistra in innehåll från ett intervall till ett annat intervall. Vi guidar dig att avsluta det baserat på exemplet ovan:
Steg 1: Ange formeln = A1 i cell El. Klicka sedan på Cell E1 och dra Fill Handle ![]() till Cell G1.
till Cell G1.
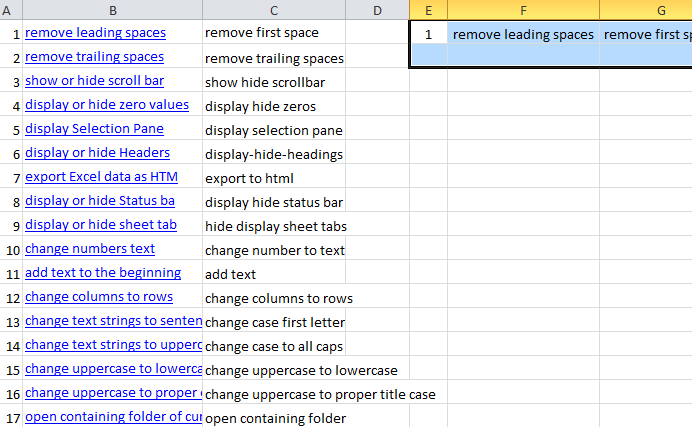
Steg 2: Välj och markera intervallet för E1: G2och dra sedan på handtaget Fyll ![]() över hela sortimentet efter dina behov.
över hela sortimentet efter dina behov.
Nu kopieras och klistras in innehållet i varannan rad:
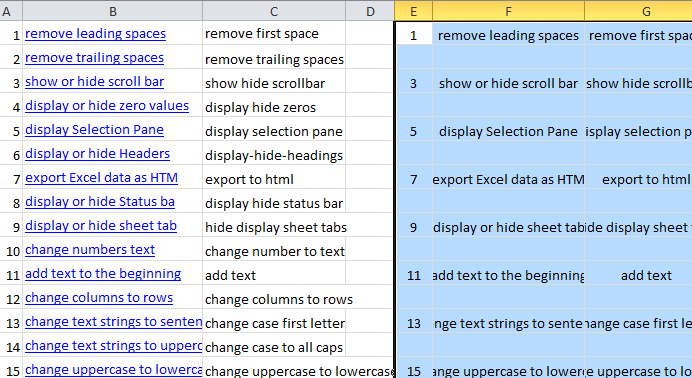
Anmärkningar: på detta sätt kopieras endast innehållet i varannan rad, men inte hyperlänkar, formateringsstilar etc.
 Kopiera varannan rad i Excel med kommandot Filter
Kopiera varannan rad i Excel med kommandot Filter
Om du vill kopiera inte bara innehållet utan även hyperlänkar, formateringsstilar i varannan rad bör du prova Filter kommando.
Steg 1: Ange i en tom kolumn förutom originaldata 0,1,0,1…, 0,1. I det här fallet anger vi siffrorna i kolumn E. se följande skärmdump:

Steg 2: Markera och markera kolumn E och klicka på Filter knapp under Data fliken.
Steg 3: Gå sedan tillbaka till kolumn E och klicka på pilknappen förutom Cell E1.
Steg 4: Avmarkera i rullgardinsmenyn Markera allt och markera kryssrutan 0 alternativ. Sedan döljer det raderna med 1 i Excel, se följande skärmdump.

Steg 5: Nu kan du markera och markera dessa intervallrader och kopiera dem genom att klicka på Kopiera knapp under Hem flikCtrl + C) lätt.
 Kopiera varannan rad i Excel med Kutools för Excel
Kopiera varannan rad i Excel med Kutools för Excel
Om du har Kutools för Excel installerat kan du enkelt kopiera varannan rad utan att snabbt förlora hyperlänkar eller formateringsstilar med dess Välj Intervallrader & kolumner verktyg.
Kutools för Excel innehåller mer än 300 praktiska Excel-verktyg. Gratis att prova utan begränsning på 30 dagar. Hämta nu.
Steg 1: Välj det intervall du ska arbeta med och klicka på Kutools > Välj Verktyg > Välj intervallrader och kolumner ....

Steg 2: In Välj Intervallrader & kolumner dialogrutan, ange inställningarna som följande skärmdump visar och klicka OK.

Därefter markeras och markeras varannan rad i valet.

Steg 3: Nu kan du kopiera de valda intervallraderna genom att klicka på Kopiera knapp under Hem flikCtrl + C) lätt.
Klicka för att lära dig mer om den här funktionen Intervallrader och kolumner.
Relaterade artiklar:
- Välj var nionde kolumn i Excel
- Välj varannan eller nionde rad i Excel
- Ta bort varannan rad
- Dölj varannan rad
Bästa kontorsproduktivitetsverktyg
Uppgradera dina Excel-färdigheter med Kutools för Excel och upplev effektivitet som aldrig förr. Kutools för Excel erbjuder över 300 avancerade funktioner för att öka produktiviteten och spara tid. Klicka här för att få den funktion du behöver mest...

Fliken Office ger ett flikgränssnitt till Office och gör ditt arbete mycket enklare
- Aktivera flikredigering och läsning i Word, Excel, PowerPoint, Publisher, Access, Visio och Project.
- Öppna och skapa flera dokument i nya flikar i samma fönster, snarare än i nya fönster.
- Ökar din produktivitet med 50 % och minskar hundratals musklick för dig varje dag!

