Hur väljer man det högsta eller lägsta värdet i Excel?
Ibland kan du behöva ta reda på och välja de högsta eller lägsta värdena i ett kalkylark eller ett urval, till exempel det högsta försäljningsbeloppet, det lägsta priset osv. Hur hanterar du det? Den här artikeln ger dig några knepiga tips för att ta reda på och välja de högsta och lägsta värdena i valen.
- Ta reda på det högsta eller lägsta värdet i ett urval med formler
- Hitta och markera det högsta eller lägsta värdet i ett val med villkorlig formatering
- Välj alla högsta eller lägsta värden i ett urval med en kraftfull funktion
- Välj det högsta eller lägsta värdet i varje rad eller kolumn med en kraftfull funktion
- Fler artiklar om att välja celler, rader eller kolumner ...
Ta reda på det högsta eller lägsta värdet i ett urval med formler
För att få det största eller minsta antalet i ett intervall:
Ange bara formeln nedan i en tom cell som du vill få resultatet:
Och tryck sedan på ange för att få det största eller minsta numret i intervallet, se skärmdump:

För att få de största 3 eller minsta 3 siffrorna i ett intervall:
Ibland kanske du vill hitta de största eller minsta 3 siffrorna från ett kalkylblad, det här avsnittet kommer jag att presentera formler för att lösa detta problem, gör så här:
Ange nedanstående formel i en cell:

- Tips: Om du vill hitta de största eller minsta 5 siffrorna behöver du bara använda & för att gå med i LARGE eller SMALL-funktionen så här:
- =LARGE(B2:F10,1)&", "&LARGE(B2:F10,2)&", "&LARGE(B2:F10,3)&","&LARGE(B2:F10,4) &","&LARGE(B2:F10,5)
tips: För svårt att komma ihåg dessa formler, men om du har Automatisk text egenskap av Kutools för Excel, det hjälper dig att spara alla formler du behöver och återanvända dem när som helst när du vill. Klicka för att ladda ner Kutools för Excel!

Hitta och markera det högsta eller lägsta värdet i ett val med villkorlig formatering
Normalt är Villkorlig formatering funktionen kan också hjälpa till att hitta och välja de största eller minsta n-värdena från ett cellområde, gör så här:
1. Klicka Hem > Villkorlig formatering > Topp- / bottenregler > Topp 10 artiklar, se skärmdump:

2. I Topp 10 artiklar dialogrutan, ange antalet största värden som du vill hitta och välj sedan ett format för dem, och de största n-värdena har markerats, se skärmdump:

- Tips: För att hitta och markera de lägsta n-värdena behöver du bara klicka Hem > Villkorlig formatering > Topp- / bottenregler > Botten 10 artiklar.
Välj alla högsta eller lägsta värden i ett urval med en kraftfull funktion
Smakämnen Kutools för Excel's Välj celler med max- och minvärde hjälper dig att inte bara ta reda på de högsta eller lägsta värdena, utan också välja dem alla i val.
Tips:Att tillämpa detta Välj celler med max- och minvärde funktionen, först bör du ladda ner Kutools för Excel, och använd sedan funktionen snabbt och enkelt.
När du har installerat Kutools för Excel, gör så här:
1. Välj det intervall du ska arbeta med och klicka sedan på Kutools > Välja > Välj celler med max- och minvärde ..., se skärmdump:

3. I Välj celler med max- och minvärde dialog ruta:
- (1.) Ange vilken typ av celler som ska sökas (formler, värden eller båda) i Titta in låda;
- (2.) Kontrollera sedan Maximalt värde or Minsta värde som du behöver;
- (3.) Och ange omfattningen som den största eller minsta baseras på, här, välj Cell.
- (4.) Och sedan om du vill välja den första matchande cellen, välj bara Endast första cellen för att välja alla matchande celler, välj Alla celler alternativ.

4. Och klicka sedan på OK, det kommer att välja alla högsta eller lägsta värden i urvalet, se följande skärmdumpar:
Välj alla minsta värden

Välj alla de största värdena
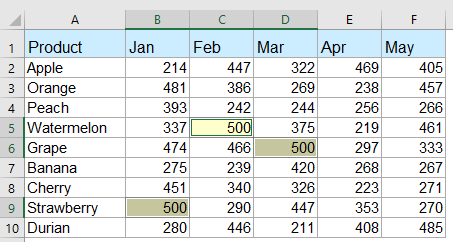
Ladda ner och prova gratis Kutools för Excel nu!
Välj det högsta eller lägsta värdet i varje rad eller kolumn med en kraftfull funktion
Om du vill hitta och välja det högsta eller lägsta värdet i varje rad eller kolumn, kommer Kutools för Excel kan också göra dig en tjänst, gör så här:
1. Välj det dataområde som du vill välja det största eller minsta värdet. Klicka sedan Kutools > Välja > Välj celler med max- och minvärde för att aktivera den här funktionen.
2. I Välj celler med max- och minvärde dialogrutan, ställ in följande åtgärder efter behov:

4. Klicka sedan Ok -knappen väljs alla de största eller minsta värdena i varje rad eller kolumn samtidigt, se skärmdumpar:
Det största värdet i varje rad

Det största värdet i varje kolumn
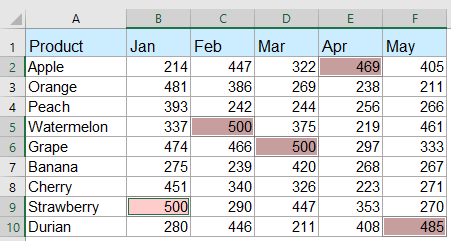
Ladda ner och prova gratis Kutools för Excel nu!
Markera eller markera alla celler med de största eller minsta värdena i ett cellintervall eller varje kolumn och rad
Med Kutools för Excel's Välj celler med max- och minvärden kan du snabbt markera eller markera alla de största eller minsta värdena från ett cellområde, varje rad eller varje kolumn efter behov. Se nedanstående demo. Klicka för att ladda ner Kutools för Excel!

Mer relativa artiklar med största eller minsta värde:
- Hitta och få det största värdet baserat på flera kriterier i Excel
- I Excel kan vi använda maxfunktionen för att få det största antalet så fort vi kan. Men ibland kan du behöva hitta det största värdet baserat på vissa kriterier. Hur kan du hantera den här uppgiften i Excel?
- Hitta och få det näst största värdet utan dubbletter i Excel
- I Excel-kalkylbladet kan vi få det största, det näst största eller nth största värdet genom att använda funktionen Large. Men om det finns dubbla värden i listan hoppar den här funktionen inte över dubbletterna när det nionde största värdet extraheras. I det här fallet, hur kan du få det n: e största värdet utan dubbletter i Excel?
- Hitta det näst största / minsta unika värdet i Excel
- Om du har en lista med siffror som innehåller några dubbletter, för att få det n: a största eller minsta värdet bland dessa siffror, returnerar den normala stora och små funktionen resultatet inklusive dubbletterna. Hur kan du returnera det n: e största eller minsta värdet och ignorera dubbletterna i Excel?
- Markera det största / lägsta värdet i varje rad eller kolumn
- Om du har flera kolumner och raddata, hur kan du markera det största eller lägsta värdet i varje rad eller kolumn? Det blir tråkigt om du identifierar värdena en efter en i varje rad eller kolumn. I det här fallet kan funktionen Villkorlig formatering i Excel göra dig en tjänst. Läs mer om du vill veta mer.
- Summa största eller minsta 3 värden i en lista över Excel
- Det är vanligt för oss att lägga till ett antal siffror genom att använda SUM-funktionen, men ibland måste vi summera de största eller minsta 3, 10 eller n siffrorna i ett intervall, det kan vara en komplicerad uppgift. Idag presenterar jag några formler för att lösa detta problem.
Bästa kontorsproduktivitetsverktyg
Uppgradera dina Excel-färdigheter med Kutools för Excel och upplev effektivitet som aldrig förr. Kutools för Excel erbjuder över 300 avancerade funktioner för att öka produktiviteten och spara tid. Klicka här för att få den funktion du behöver mest...

Fliken Office ger ett flikgränssnitt till Office och gör ditt arbete mycket enklare
- Aktivera flikredigering och läsning i Word, Excel, PowerPoint, Publisher, Access, Visio och Project.
- Öppna och skapa flera dokument i nya flikar i samma fönster, snarare än i nya fönster.
- Ökar din produktivitet med 50 % och minskar hundratals musklick för dig varje dag!
