Hur tar jag bort flera tomma kolumner snabbt i Excel?
Ibland när du importerar data till Microsoft Excel från någon källa, till exempel webbsida, CSV, text etc., kan det finnas många tomma kolumner med den. Det måste vara tidskrävande att ta bort varje tom kolumn en efter en. Därför söker några av oss efter enkla sätt att lösa detta problem. Den här artikeln samlar några knepiga tips som hjälper dig att snabbt ta bort flera tomma kolumner.
Ta bort flera tomma kolumner i kalkylbladet med formel
Ta bort flera tomma kolumner i kalkylbladet med VBA-kod
Ta bort flera tomma kolumner i markeringen / aktivt ark / hela arbetsboken med en användbar funktion
Ta bort flera tomma kolumner med en rubrik med hjälp av VBA-kod
Ta bort flera tomma kolumner i kalkylbladet med formel
I Excel kan du använda en formel för att identifiera om kolumnerna är tomma eller inte, och sedan använda Svart funktion för att sortera alla tomma kolumner och sedan ta bort dem på en gång. Gör så här:
1. Lägg till en ny rad högst upp i ditt dataområde, se skärmdump:

2. Ange sedan formeln nedan i cell A1 och dra sedan fyllningshandtaget till höger för att tillämpa denna formel på andra celler, en SANT visas om kolumnen är tom, annars visas en FALSE, se skärmdump:

3. Välj sedan dataområdet inklusive hjälpraden och klicka sedan på Data > Svart, se skärmdump:

4. I poppade ut Svart dialogrutan, klicka Tillbehör knappen, i följande Sorteringsalternativ dialogrutan, välj Sortera från vänster till höger alternativ, se skärmdumpar:
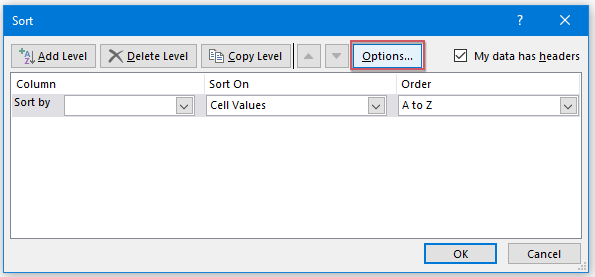 |
 |
 |
5. Klicka OK -knappen för att returnera Svart dialogrutan och välj sedan Rad 1 från Sortera efter rulla ner och välj Cellvärden från Sortera på avsnitt väljer Största till minsta från Ordersammanställning avsnitt, se skärmdump:

6. Sedan har alla tomma kolumner sorterats till vänster om dina data, och nu behöver du bara välja alla kolumner och högerklicka sedan, välj Radera för att radera dessa tomma kolumner på en gång, se skärmdump:

Ta bort flera tomma kolumner i kalkylbladet med VBA-kod
Om du vill använda VBA-makro går det mycket lättare. Följande VBA-kod kan hjälpa dig, gör så här:
1. Håll ner andra + F11 nycklar i Excel, och det öppnar Microsoft Visual Basic för applikationer fönster.
2. Klicka Insert > Modulernaoch klistra in följande makro i Modulerna Fönster.
VBA-kod: Ta bort flera tomma kolumner i valet:
Sub DeleteEmptyColumns () 'Uppdatera Extendoffice
Dim rng As Range Dim InputRng As Range xTitleId = "KutoolsforExcel" Set InputRng = Application.Selection Set InputRng = Application.InputBox ("Range:", xTitleId, InputRng.Address, Type: = 8) Application.ScreenUpdating = False For i = InputRng.Columns.Count To 1 Step -1 Ställ in rng = InputRng.Cells (1, i) .EntireColumn If Application.WorksheetFunction.CountA (rng) = 0 Sedan rng.Radera Slut om nästa applikation.ScreenUpdating = True End Sub
3. tryck på F5 för att köra detta makro, välj det arbetsområde du behöver i popup-dialogrutan. Se skärmdump:
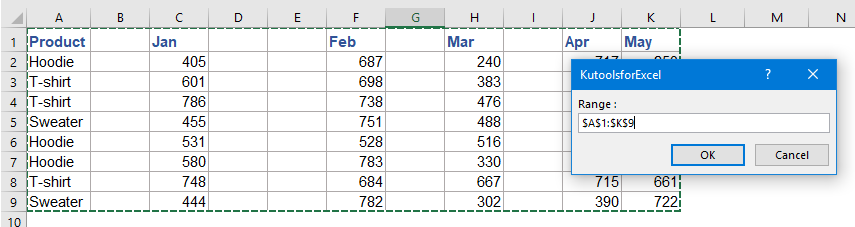
4. Klicka OK, så tas alla tomma kolumner i urvalet bort. Se skärmdump:

Ta bort flera tomma kolumner i markeringen / aktivt ark / hela arbetsboken med en användbar funktion
Smakämnen Ta bort dolda (synliga) rader och kolumner nytta av Kutools för Excel kan hjälpa dig att snabbt ta bort flera tomma rader eller kolumner samtidigt.
När du har installerat Kutools för Excel, gör så här:
1. Klicka Kutools > Radera > Ta bort dolda (synliga) rader och kolumner, se skärmdump:

2. I Ta bort dolda (synliga) rader och kolumner dialogruta, ange det omfång som du vill tillämpa operationen från Titta in rullgardinsmeny. (Om du väljer I valt intervallmåste du välja ett intervall som du vill använda först.) Och kontrollera sedan Kolonner under Radera typ. Och välj Tomma kolumner från Detaljerad typ. Se skärmdump:

3. Klicka sedan OK. Och de tomma kolumnerna har tagits bort från det valda intervallet. Se skärmdump:

Ta bort flera tomma kolumner med en rubrik med hjälp av VBA-kod
Ibland kanske du vill ta bort alla tomma kolumner som bara innehåller en rubrik i kalkylbladet. Följande VBA-kod kan göra dig en tjänst, gör med följande steg:
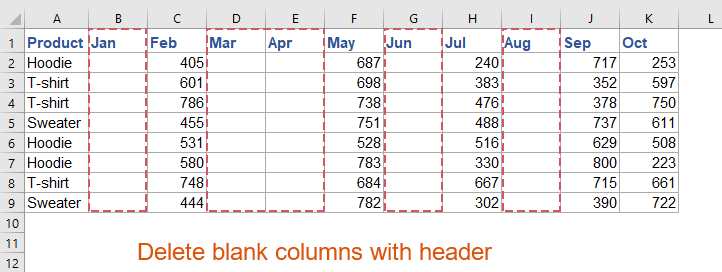
1. Håll ner andra + F11 nycklar i Excel, och det öppnar Microsoft Visual Basic för applikationer fönster.
2. Klicka Insert > Modulernaoch klistra in följande makro i Modulerna Fönster.
VBA-kod: Ta bort alla tomma kolumner med en rubrik
Sub deleteblankcolwithheader()
'updateby Extendoffice
Dim xEndCol As Long
Dim I As Long
Dim xDel As Boolean
On Error Resume Next
xEndCol = Cells.Find("*", SearchOrder:=xlByColumns, SearchDirection:=xlPrevious).Column
If xEndCol = 0 Then
MsgBox "There is no data on """ & ActiveSheet.Name & """ .", vbExclamation, "Kutools for Excel"
Exit Sub
End If
Application.ScreenUpdating = False
For I = xEndCol To 1 Step -1
If Application.WorksheetFunction.CountA(Columns(I)) <= 1 Then
Columns(I).Delete
xDel = True
End If
Next
If xDel Then
MsgBox "All blank column(s) with only a header row have been deleted.", vbInformation, "Kutools for Excel"
Else
MsgBox "There are no Columns to delete as each one has more data (rows) than just a header.", vbExclamation, "Kutools for Excel"
End If
Application.ScreenUpdating = True
End Sub
3. Tryck sedan på F5-tangenten för att köra den här koden, och en snabbruta dyker upp för att påminna dig om att de tomma kolumnerna med rubrik kommer att raderas, se skärmdump:
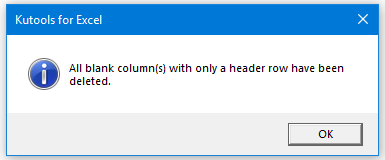
4. Klicka sedan på OK, alla tomma kolumner med endast rubrik i det aktuella kalkylbladet raderas samtidigt. Se skärmdumpar:
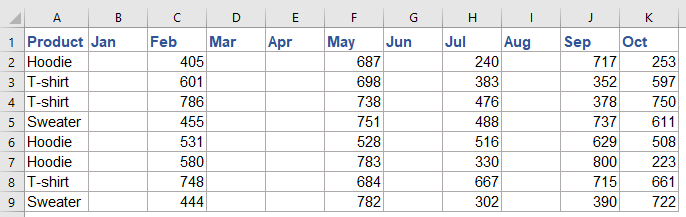 |
 |
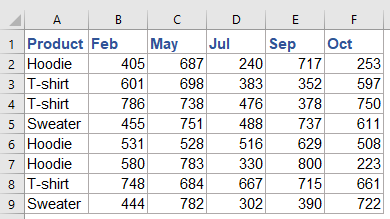 |
Fler relativa artiklar:
- Ta bort alla dolda rader eller kolumner i Excel
- Om du har en stor arbetsbok med många dolda rader och kolumner, och nu är de dolda uppgifterna inte tillgängliga, vill du ta bort dem alla. Hur kunde du snabbt ta bort dem?
- Ta bort alla bilder eller andra objekt i Excel
- Om du vill radera alla bilder från Microsoft Excel kan det vara tidskrävande att välja varje bild och ta bort dem en efter en. Följande knep kan göra det lättare för dig att ta bort alla bilder.
- Ta bort rader baserat på bakgrundsfärg i Excel
- Hur kunde du radera hela rader baserat på bakgrundsfärg? I det här exemplet måste jag ta bort alla rader som celler fyllda med blå bakgrundsfärg enligt följande skärmdump. Med den här artikeln får du några koder för att uppnå denna uppgift i Excel.
- Ta bort alla rader som innehåller specifik text inom en kolumn i Google Sheets
- Om du antar att du har en rad data i ett google-ark, nu vill du radera raderna baserat på cellvärden i en kolumn. Till exempel vill jag ta bort alla rader som innehåller texten "Komplett" i Colum C. Den här artikeln kommer jag att prata om hur man löser det i Google-ark.
Bästa kontorsproduktivitetsverktyg
Uppgradera dina Excel-färdigheter med Kutools för Excel och upplev effektivitet som aldrig förr. Kutools för Excel erbjuder över 300 avancerade funktioner för att öka produktiviteten och spara tid. Klicka här för att få den funktion du behöver mest...

Fliken Office ger ett flikgränssnitt till Office och gör ditt arbete mycket enklare
- Aktivera flikredigering och läsning i Word, Excel, PowerPoint, Publisher, Access, Visio och Project.
- Öppna och skapa flera dokument i nya flikar i samma fönster, snarare än i nya fönster.
- Ökar din produktivitet med 50 % och minskar hundratals musklick för dig varje dag!
