Hur tar jag bort alla dolda rader eller kolumner i Excel?
Om du har en stor arbetsbok med många dolda rader och kolumner, och nu är de dolda uppgifterna inte tillgängliga, vill du ta bort dem alla. Hur kunde du snabbt ta bort dem?
Ta bort alla dolda rader och kolumner i en arbetsbok med funktionen Inspektera dokument
Ta bort alla dolda rader och kolumner i aktivt kalkylblad med VBA-kod
Ta bort alla dolda rader eller kolumner i ett urval / kalkylblad / hela arbetsboken med Kutools för Excel
 Ta bort alla dolda rader och kolumner i en arbetsbok med funktionen Inspektera dokument
Ta bort alla dolda rader och kolumner i en arbetsbok med funktionen Inspektera dokument
Om du använder Excel 2007, 2010 eller Excel 2013 är det enkelt för dig att ta bort oönskade dolda rader eller kolumner. Du kan göra det enligt följande steg:
1. Om du använder oss av Excel 2007, klicka Office Knappen längst upp till vänster och klicka sedan på Förbered > Inspektera dokument. Se skärmdump:

Om du använder Excel 2010/2013, klicka Fil > Info > Kontrollera efter problem > Inspektera dokument, se skärmdumpar:
I Excel 2013:

I Excel 2010:
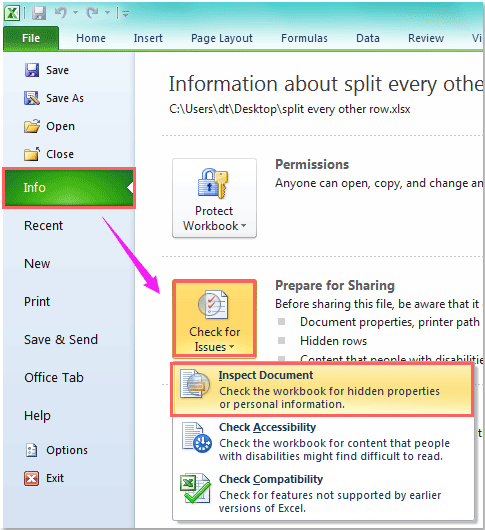
2. Då en Dokumentinspektör dialogrutan visas, klicka Inspektera och de dolda raderna och kolumnerna i hela arbetsboken har inspekterats, klicka Ta bort alla knapp, se skärmdump:

3. Och klicka sedan på Stänga för att stänga dialogrutan. Och alla dolda rader och kolumner i arbetsboken kommer att tas bort.
Anmärkningar: 1. Om det finns formler för att manipulera data i din arbetsbok och formlerna kräver data från dolda rader och kolumner, kommer att ta bort informationen att orsaka felaktigt resultat.
2. Med den här funktionen kan du radera alla dolda rader och kolumner i hela arbetsboken.
 Ta bort alla dolda rader och kolumner i aktivt kalkylblad med VBA-kod
Ta bort alla dolda rader och kolumner i aktivt kalkylblad med VBA-kod
Om du bara vill ta bort dolda rader eller kolumner i ett kalkylblad kan följande VBA-kod hjälpa dig. Gör så här:
1. Håll ner ALT + F11 nycklar för att öppna Microsoft Visual Basic för applikationer fönster.
2. Klicka Insert > Modulernaoch klistra in följande kod i Modulfönster.
VBA-kod: Ta bort alla dolda rader och kolumner i det aktiva kalkylbladet:
Sub deletehidden()
For lp = 256 To 1 Step -1
If Columns(lp).EntireColumn.Hidden = True Then Columns(lp).EntireColumn.Delete Else
Next
For lp = 65536 To 1 Step -1
If Rows(lp).EntireRow.Hidden = True Then Rows(lp).EntireRow.Delete Else
Next
End Sub
2. Tryck sedan på F5 för att köra koden. Och alla dolda rader och kolumner har raderats i det aktiva kalkylbladet.
Anmärkningar: Om det finns formler för att manipulera data i din arbetsbok och formlerna kräver data från dolda rader och kolumner, kommer att ta bort den informationen att orsaka felaktigt resultat.
 Ta bort alla dolda rader eller kolumner i ett urval / kalkylblad / hela arbetsboken med Kutools för Excel
Ta bort alla dolda rader eller kolumner i ett urval / kalkylblad / hela arbetsboken med Kutools för Excel
Med Ta bort dolda (synliga) rader och kolumner nytta av Kutools för Excel, kan du snabbt ta bort dolda rader eller kolumner i valt intervall, i aktivt kalkylblad, i valda kalkylblad och i alla kalkylblad.
| Kutools för Excel : med mer än 300 praktiska Excel-tillägg, gratis att prova utan begränsning på 30 dagar. |
Om du har installerat Kutools för Excel, gör så här:
1. Klicka Kutools > Radera > Ta bort dolda (synliga) rader och kolumner, se skärmdump:

2. I Ta bort dolda (synliga) rader och kolumner dialogruta, ange det omfång som du vill tillämpa operationen från Titta in rullgardinsmeny. (Om du väljer I valt intervallmåste du välja ett intervall som du vill använda först.) Och kontrollera sedan rader or Kolonner under Radera typ. Och välj Dolda rader från Detaljerad typ. Klicka sedan Ok, de dolda raderna har tagits bort från det valda intervallet, se skärmdump:
Om du vill veta mer om den här funktionen kan du besöka Ta bort rader och kolumner funktion.
Gratis nedladdning Kutools för Excel nu!
 Demo: Ta bort alla dolda rader eller kolumner i ett urval / kalkylblad / hela arbetsboken med Kutools för Excel
Demo: Ta bort alla dolda rader eller kolumner i ett urval / kalkylblad / hela arbetsboken med Kutools för Excel
Relaterade Artikel:
Hur tar jag bort dolda kalkylblad i Excel?
Bästa kontorsproduktivitetsverktyg
Uppgradera dina Excel-färdigheter med Kutools för Excel och upplev effektivitet som aldrig förr. Kutools för Excel erbjuder över 300 avancerade funktioner för att öka produktiviteten och spara tid. Klicka här för att få den funktion du behöver mest...

Fliken Office ger ett flikgränssnitt till Office och gör ditt arbete mycket enklare
- Aktivera flikredigering och läsning i Word, Excel, PowerPoint, Publisher, Access, Visio och Project.
- Öppna och skapa flera dokument i nya flikar i samma fönster, snarare än i nya fönster.
- Ökar din produktivitet med 50 % och minskar hundratals musklick för dig varje dag!

