Hur skapar och fyller jag nya anpassade listor snabbt i Excel?
Normalt kan vi sortera data eller fylla tom cell med anpassad lista i Excel. Det finns dock bara fyra typer av inbyggd anpassad lista: veckodag och årsmånad, som sön, må, tis, ons, tors, fre, lör etc. Ibland kan du använda något specifikt innehåll för många gånger i Excel, men utan att använda den anpassade listan kan du behöva ange den om och om igen. Egentligen kan du skapa en anpassad lista över dessa innehåll i Excel, och sedan kan du snabbt använda den anpassade listan när som helst i Excel utan att skriva in samma innehåll igen.
Skapa och fyll i nya anpassade listor med inbyggda Excel-listor i Excel
Skapa och fyll i nya anpassade listor horisontellt eller vertikalt
Skapa och fyll i nya anpassade listor slumpmässigt utan dubbletter
Skapa snabbt och fyll i slumpmässigt från en ny anpassad lista utan dubbletter i Excel
Om du har skapat en ny anpassad lista med Excel Redigera anpassade listor kan du bara fylla denna anpassade lista i sin ursprungliga ordning vertikalt eller horisontellt. Men med Kutools för Excel Infoga slumpmässiga data verktyget kan du enkelt lägga till ett antal celldata som en anpassad lista och slumpmässigt fylla denna anpassade lista till ett annat intervall enkelt.
Skapa och fyll i nya anpassade listor med inbyggda Excel-listor i Excel
Du kan använda Excels anpassade listfunktion för att skapa en ny anpassad lista och sedan fylla den nya anpassade listan horisontellt eller vertikalt efter behov. Gör så här:
1. Klicka Fil > Tillbehör för att öppna dialogrutan Excel-alternativ.
2. I Excel-alternativ dialogrutan, klicka Advanced Open water knappen till vänster, bläddra till Allmänt avsnittet och klicka på Redigera anpassad lista knapp. Se skärmdump:
Notera: Om du använder Excel 2007, klicka på Kontorsknapp > Excel-alternativ > Populära, och sedan får du Redigera anpassade listor knapp i De bästa alternativen för att arbeta med Excel sektion.


3. I Tillbehör Välj dialogrutan NY LISTA objekt i Anpassade listor låda; skriv varje artikel i den anpassade listan i Lista poster rutan och klicka på Lägg till knapp. Se skärmdump till vänster:
Anmärkningar:
(1) Du måste skriva listan över värden åtskilda av ange knapp eller kommatecken.
(2) Om värdena finns i aktuell arbetsbok kan du klicka på ![]() Bläddra knappen bakom Importera lista från celler för att markera cellerna och klicka Importera knapp.
Bläddra knappen bakom Importera lista från celler för att markera cellerna och klicka Importera knapp.
4. Klicka OK knappar i alla dialogrutor. Och din anpassade lista har skapats, så när du anger det första värdet i din lista och sedan drar fyllningshandtaget till cellen som du vill fylla fylls dina anpassade listvärden i cellerna i ordning. Du kan fylla värdena vertikalt eller horisontellt.
Skapa och fyll i nya anpassade listor horisontellt eller vertikalt
Med ovanstående metod måste du ange det första värdet och sedan dra fyllningshandtaget för att fylla cellerna, men här introducerar jag ett snabbare verktyg för dig. Med Kutools för ExcelÄr Fyll i anpassade listor verktyget kan du skapa din egen anpassade lista och fylla värdena i ett valt intervall vertikalt eller horisontellt utan att ange det första värdet.
Kutools för Excel - Fullpackad med över 300 viktiga verktyg för Excel. Njut av en fullfjädrad 30-dagars GRATIS provperiod utan behov av kreditkort! Ladda ner nu!
1. Klicka Kutools > Sätt in verktyg > Fyll i anpassade listor, och klicka sedan på Redigera Lista knappen i dialogrutan Fyll i anpassade listor. Se skärmdump:

2. Välj nu i dialogrutan Öppningsalternativ NY LISTA objekt i Anpassade listor låda; skriv varje artikel i den anpassade listan i Lista poster och klicka sedan på Lägg till knappen och OK knappen successivt. Se skärmdump:

Anmärkningar:
(1) Du måste skriva listan över värden åtskilda av ange knapp eller kommatecken.
(2) Om värdena finns i aktuell arbetsbok kan du klicka på ![]() Bläddra knappen bakom Importera lista från celler för att markera cellerna och klicka Importera knapp.
Bläddra knappen bakom Importera lista från celler för att markera cellerna och klicka Importera knapp.
3. Nu kommer du tillbaka till dialogrutan Fyll anpassade listor, gör så här:
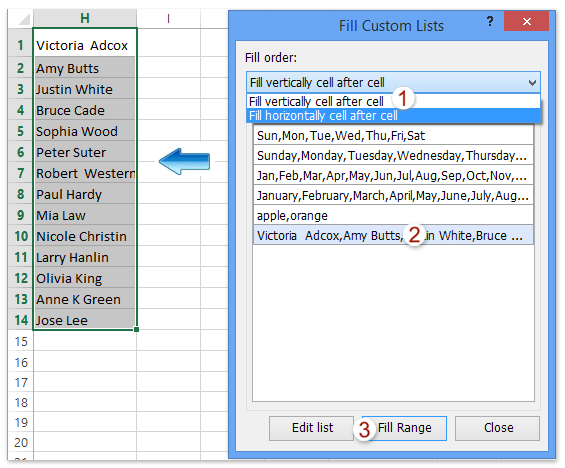
(1) Välj den första cellen i destinationsområdet där du slumpmässigt fyller den nya anpassade listan;
(2) Välj dialogrutan Fyll anpassade listor Fyll vertikalt cell efter cell alternativ eller Fyll horisontellt cell efter cell alternativ från Fyll i ordern rullgardinsmeny;
(3) Klicka för att markera den nya anpassade listan;
(4) Klicka på Fyll i intervall knapp.
Och sedan fylls den nya anpassade listan vertikalt eller horisontellt i destinationsområdet som du konfigurerade Se vänster skärmdump:
Kutools för Excel - Superladda Excel med över 300 viktiga verktyg. Njut av en fullfjädrad 30-dagars GRATIS provperiod utan behov av kreditkort! Hämta den nu
Skapa och fyll i slumpmässigt nya anpassade listor utan dubbletter
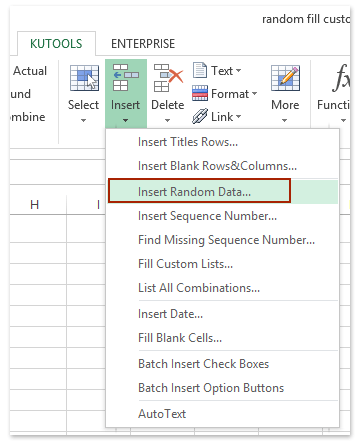
Bortsett från att skapa en anpassad lista och sedan fylla i listan vanligtvis ger Kutools för Excel Infoga slumpmässiga datafunktioner Excel-användare en annan lösning: skapa en anpassad lista från Excel-celldata och fyll sedan slumpmässigt den nya anpassade listan i en annan kolumn enkelt.
Kutools för Excel - Fullpackad med över 300 viktiga verktyg för Excel. Njut av en fullfjädrad 30-dagars GRATIS provperiod utan behov av kreditkort! Ladda ner nu!
1. klick Kutools > Insert > Infoga slumpmässiga data. Se skärmdump till vänster:
2. I dialogrutan Infoga slumpmässiga data, klicka på ![]() Lägg till knappen på Anpassad lista flik; I nästa pop-up Kutools för Excel-dialogrutan, klicka på
Lägg till knappen på Anpassad lista flik; I nästa pop-up Kutools för Excel-dialogrutan, klicka på ![]() Bläddra knapp; och i den andra Kutools för Excel-dialogrutan, välj listan över celler som du skapar som en anpassad lista och klicka på OK > OK knappar. Se skärmdump nedan:
Bläddra knapp; och i den andra Kutools för Excel-dialogrutan, välj listan över celler som du skapar som en anpassad lista och klicka på OK > OK knappar. Se skärmdump nedan:
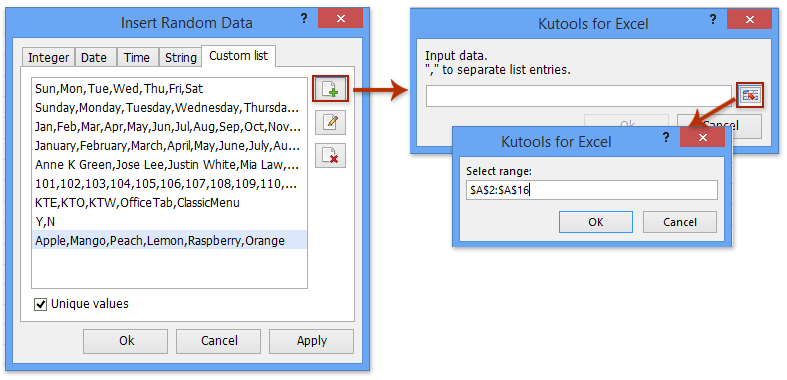
Och nu kommer du tillbaka till dialogrutan Infoga slumpmässiga data med den nya anpassade listan vald.
3. Välj det intervall där du slumpmässigt kommer att fylla denna nya anpassade lista, kolla Unika värden alternativ och klicka på Ok -knappen successivt i dialogrutan Infoga slumpmässiga data. Se skärmdump:

Kutools för Excel - Superladda Excel med över 300 viktiga verktyg. Njut av en fullfjädrad 30-dagars GRATIS provperiod utan behov av kreditkort! Hämta den nu
Demo: skapa och fyll i nya anpassade listor
Bästa kontorsproduktivitetsverktyg
Uppgradera dina Excel-färdigheter med Kutools för Excel och upplev effektivitet som aldrig förr. Kutools för Excel erbjuder över 300 avancerade funktioner för att öka produktiviteten och spara tid. Klicka här för att få den funktion du behöver mest...

Fliken Office ger ett flikgränssnitt till Office och gör ditt arbete mycket enklare
- Aktivera flikredigering och läsning i Word, Excel, PowerPoint, Publisher, Access, Visio och Project.
- Öppna och skapa flera dokument i nya flikar i samma fönster, snarare än i nya fönster.
- Ökar din produktivitet med 50 % och minskar hundratals musklick för dig varje dag!

