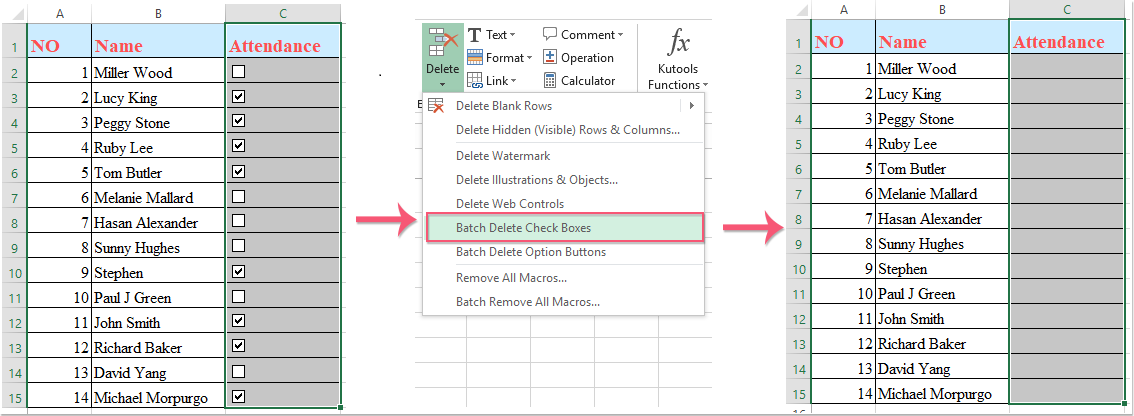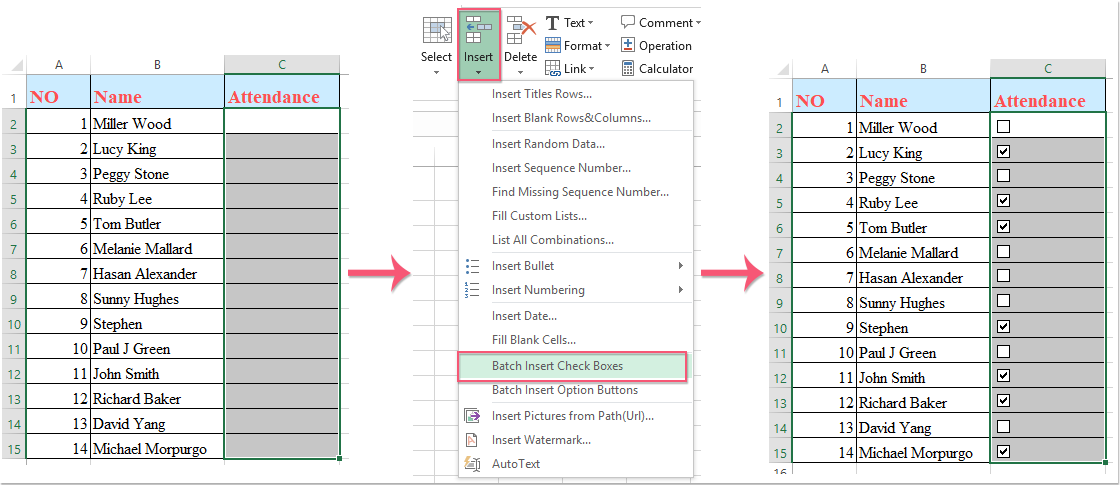Hur tar jag snabbt bort flera kryssrutor i Excel?
Kanske har du ett kalkylblad med många kryssrutor och nu vill du radera dem. Finns det några snabba sätt att radera dem förutom att ta bort dem en efter en manuellt?
Ta bort flera kryssrutor med Go TO-kommandot
Ta bort flera kryssrutor med funktionen Välj objekt
Ta bort flera kryssrutor med VBA-kod
Ta bort flera kryssrutor med Kutools för Excel med ett klick
Lägg till eller infoga flera kryssrutor med bara ett klick
 Ta bort flera kryssrutor med Go TO-kommandot
Ta bort flera kryssrutor med Go TO-kommandot
gå till kommandot kan välja många typer av kontroll inklusive kryssrutorna. Om ditt kalkylblad bara har kryssrutor kontrollobjekt kan metoden hjälpa dig att markera flera kryssrutor och ta bort dem på en gång.
1. Klicka Hem > Hitta och välj > Gå till SpecialOch en Gå till SpeciaDialogrutan visas. I dialogrutan väljer du Objekt alternativ från Välja .Se skärmdump:
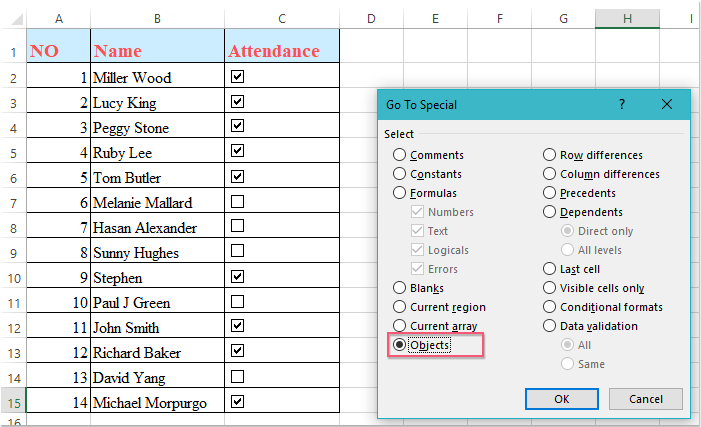
2. Klicka sedan på OK, och alla kryssrutorna har markerats, se skärmdump:

3. Och tryck sedan på Radera på tangentbordet för att radera dessa valda kryssrutor.
Anmärkningar: Om det finns andra objekt i samma kalkylblad kommer den här metoden också att ta bort dem.
|
Ta bort alla markerade kryssrutor samtidigt i Excel-kalkylblad:
Kutools för ExcelÄr Bockradera kryssrutor verktyget kan hjälpa dig att snabbt radera flera kryssrutor samtidigt. Läs mer om den här funktionen ...
Kutools för Excel: med mer än 300 praktiska Excel-tillägg, gratis att prova utan begränsning på 30 dagar. Ladda ner och testa gratis nu! |
 Ta bort flera kryssrutor med funktionen Välj objekt
Ta bort flera kryssrutor med funktionen Välj objekt
Med Välj objekt funktion kan du också markera kryssrutorna.
1. Klicka Hem > Hitta och välj > Välj objekt. Se skärmdump:
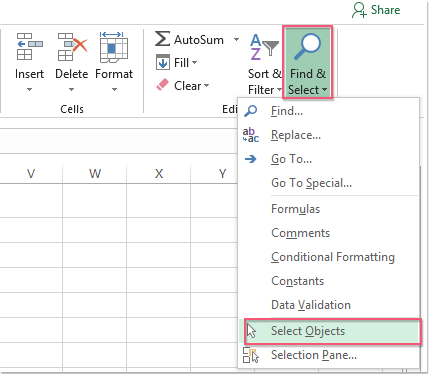
2. Dra sedan musen för att markera det intervall som innehåller kryssrutorna du vill markera. Se skärmdump:

3. Och tryck sedan på Radera på tangentbordet. Och kryssrutorna kommer att tas bort.
Anmärkningar: Om intervallet innehåller andra objekt kommer det att välja de andra objekten. När du har tagit bort kryssrutorna ska du klicka Välj objekt igen för att inaktivera den här funktionen.
 Ta bort flera kryssrutor med VBA-kod
Ta bort flera kryssrutor med VBA-kod
Följande korta VBA-kod kan också ta bort flera kryssrutor. Gör så här:
1. Klicka Utvecklare > Visual Basic, en ny Microsoft Visual Basic för applikationer fönstret visas, klicka Insert > Modulernaoch mata in följande kod i modulen:
VBA-kod: Ta bort alla kryssrutor i det aktuella kalkylbladet
Sub RemoveCheckboxes()
On Error Resume Next
ActiveSheet.CheckBoxes.Delete
Selection.FormatConditions.Delete
End Sub
2. Klicka sedan på ![]() för att köra koden. Och alla kryssrutorna i det aktuella kalkylbladet har tagits bort.
för att köra koden. Och alla kryssrutorna i det aktuella kalkylbladet har tagits bort.
 Ta bort flera kryssrutor med Kutools för Excel med ett klick
Ta bort flera kryssrutor med Kutools för Excel med ett klick
Här kan jag presentera dig för ett enkelt och snabbt verktyg- Kutools för Excel, med dess Bockradera kryssrutor verktyg kan du ta bort alla kryssrutor i ett valt intervall eller hela kalkylbladet.
| Kutools för Excel : med mer än 300 praktiska Excel-tillägg, gratis att prova utan begränsning på 30 dagar. |
När du har installerat Kutools för Excel, gör så här :( Gratis nedladdning Kutools för Excel nu )
1. Markera kryssrutorna som du vill ta bort.
2. Klicka sedan Kutools > Radera > Bockradera kryssrutor, se skärmdump:
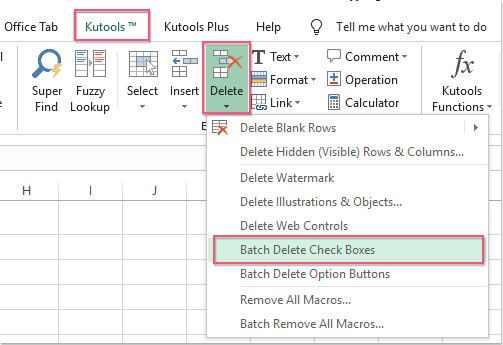
3. Och sedan kommer dina valda kryssrutor att tas bort på en gång.
Klicka för att ladda ner och prova gratis Kutools för Excel nu!
 Lägg till eller infoga flera kryssrutor med bara ett klick
Lägg till eller infoga flera kryssrutor med bara ett klick
|
Infoga flera kryssrutor i markeringar med ett klick:
Kutools för Excel's Kryssrutor för satsinsats verktyget kan hjälpa dig att snabbt infoga flera kryssrutor samtidigt. Klicka för att ladda ner gratis den här funktionen.
Kutools för Excel: med mer än 300 praktiska Excel-tillägg, gratis att prova utan begränsning på 30 dagar. Ladda ner och testa gratis nu! |
 Infoga och ta bort flera kryssrutor med Kutools för Excel
Infoga och ta bort flera kryssrutor med Kutools för Excel
Relaterade Artikel:
Hur infogar jag snabbt flera kryssrutor i Excel?
Bästa kontorsproduktivitetsverktyg
Uppgradera dina Excel-färdigheter med Kutools för Excel och upplev effektivitet som aldrig förr. Kutools för Excel erbjuder över 300 avancerade funktioner för att öka produktiviteten och spara tid. Klicka här för att få den funktion du behöver mest...

Fliken Office ger ett flikgränssnitt till Office och gör ditt arbete mycket enklare
- Aktivera flikredigering och läsning i Word, Excel, PowerPoint, Publisher, Access, Visio och Project.
- Öppna och skapa flera dokument i nya flikar i samma fönster, snarare än i nya fönster.
- Ökar din produktivitet med 50 % och minskar hundratals musklick för dig varje dag!