Hur infogar jag snabbt flera tomma rader eller kolumner i Excel samtidigt?
När skulle du snabbt behöva infoga 10 tomma rader mellan rad 2 och rad 3 eller infoga 10 tomma rader ovanför specifik rad i Excel, hur skulle du göra det? Vanligtvis kan du infoga varje tom rad en efter en. Den här artikeln fokuserar på knepiga sätt att snabbt infoga flera tomma rader eller kolumner i Excel.
- Infoga flera tomma rader eller kolumner snabbt med kommandot Infoga
- Infoga snabbt flera tomma rader eller kolumner med snabbtangenter 1
- Infoga snabbt flera tomma rader eller kolumner med snabbtangenter 2
- Infoga flera tomma rader eller kolumner snabbt med Kutools för Excel
- Infoga flera tomma rader / kolumner mellan varje rad / kolumn
- Infoga flera tomma rader / kolumner mellan flera rader / kolumner slumpmässigt
Infoga flera tomma rader eller kolumner med Infoga-funktionen
Vi måste till exempel infoga 3 tomma rader mellan rad 4 och rad 5 i ett kalkylblad, vi kan använda infoga-funktionen för att avsluta arbetet.
1. Välj 3 hela raderna under Rad 4. (I mitt fall väljer jag från Rad 5 till Rad 7 som visas nedan.)

2. Klicka Hem > Insert > Infoga arkrader (eller Infoga arkkolumner som du behöver).

Anmärkningar: Du kan också högerklicka på de valda raderna och välja Insert från snabbmenyn. Se skärmdump:
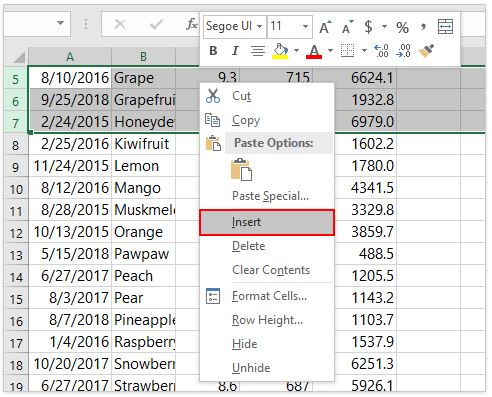
Då infogas 3 tomma rader under rad 4 på en gång. Du kan infoga flera tomma kolumner på samma sätt. Du kan till exempel snabbt infoga 10 tomma kolumner före kolumn 3.
Infoga snabbt flera tomma rader / kolumner mellan varje rad / kolumn i Excel
Normalt kan vi enkelt infoga tomma rader genom att välja rader, högerklicka och välja Infoga från snabbmenyn i Excel. Men med Kutools för Excel Infoga tomma rader och kolumner funktionen kan du enkelt infoga flera tomma rader eller kolumner mellan två valda rader eller kolumner i Excel. Dessutom stöder det här verktyget också infoga tomma rader / kolumner mellan varje n rader / kolumner i bulk.
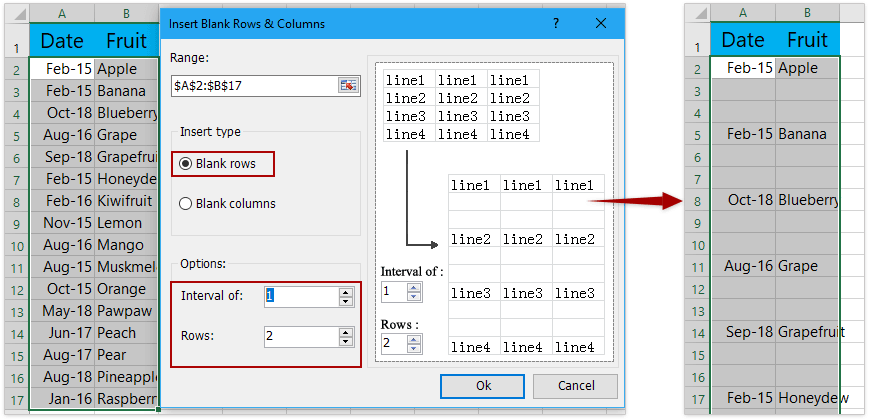
Kutools för Excel - Superladda Excel med över 300 viktiga verktyg. Njut av en fullfjädrad 30-dagars GRATIS provperiod utan behov av kreditkort! Hämta den nu
Infoga snabbt flera tomma rader eller kolumner med snabbtangenter 1
Vi tar fortfarande exemplet att infoga 3 tomma rader mellan rad 4 och rad 5. I den här metoden kommer jag att introducera snabbtangenter för att snabbt uppnå uppdraget.
1. Välj 3 hela raderna under Rad 4. (I mitt fall väljer jag från Rad 5 till Rad 7.)
2. Håller andra tryck på utan att släppa I nyckel och R nyckeln successivt.

Nu infogas 3 tomma rader mellan Rad 4 och Rad 5 omedelbart.
Anmärkningar:
(1) För att infoga flera tomma kolumner, välj först flera kolumner och tryck på I nyckel och C tangenten successivt medan du håller ned andra nyckel.
(2) Tryck på F4 -tangenten upprepar den sista åtgärden och infogar 3 rader varje gång.

Infoga snabbt flera tomma rader eller kolumner med snabbtangenter 2
Du kan också använda snabbtangentkombinationen av ctrl + shift + + knapparna i e-postknappsatsen för att enkelt infoga flera tomma rader eller kolumner.
1. Välj 3 hela raderna under Rad 4. (I mitt fall väljer jag från Rad 5 till Rad 7.)
2. Tryck ctrl, shiftoch + tangenter samtidigt.

Anmärkningar:
(1) För att infoga flera tomma kolumner, välj först flera kolumner och tryck sedan på ctrl, shiftoch + nycklar tillsammans.
(2) Tryck på F4 -tangenten upprepar den sista åtgärden och infogar 3 rader varje gång.
Infoga flera tomma rader eller kolumner snabbt med Kutools för Excel
Finns det ett sätt att infoga flera tomma rader eller kolumner utan att varken redovisa och välja rätt antal rader eller trycka på F4 upprepade gånger? Ja den Kutools för Excel's Infoga tomma rader och kolumner verktyg kan hjälpa dig att hantera det bekvämt.
Kutools för Excel - Superladda Excel med över 300 viktiga verktyg. Njut av en fullfjädrad 30-dagars GRATIS provperiod utan behov av kreditkort! Hämta den nu
När du har installerat Kutools för Excel, gör så här:
1. Välj Rad 4 och Rad 5 i det här fallet och klicka Kutools > Insert > Infoga tomma rader och kolumner, se skärmdump:

2. I Infoga tomma rader och kolumner dialogrutan väljer du Infoga typ du behöver. Stiga på 1 i Intervall för rutan och ange 10 i rader låda med Tillbehör sektion. Se skärmdump:

3. Klicka sedan OKoch 10 tomma rader infogas mellan rad 4 och rad 5 med ett ögonblick.

Smakämnen Infoga tomma rader och kolumner funktionen är praktiskt att infoga flera tomma rader / kolumner mellan två eller varje n rad / kolumn. Ha en gratis testversion!
Infoga flera tomma rader / kolumner mellan varje rad / kolumn
Kutools för Excel-funktionen Infoga tomma rader och kolumner kan också infoga flera tomma rader eller kolumner mellan varje n rader eller kolumner i ett val.
Kutools för Excel - Superladda Excel med över 300 viktiga verktyg. Njut av en fullfjädrad 30-dagars GRATIS provperiod utan behov av kreditkort! Hämta den nu
1. Välj det intervall du vill lägga till flera tomma rader eller kolumner mellan varje n rad eller kolumn och klicka Kutools > Insert > Infoga tomma rader och kolumner.
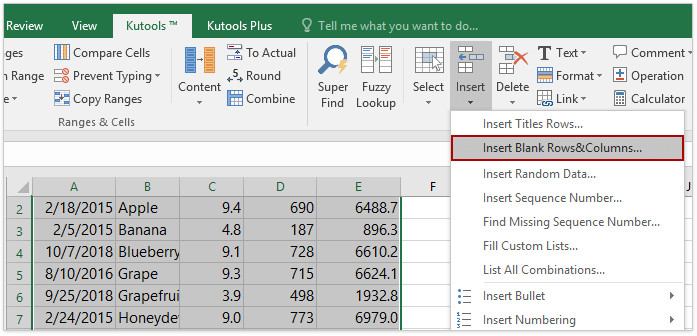
2. I dialogrutan Infoga tomma rader och kolumner, vänligen:
(1) Kontrollera Tomma rader or Tomma kolumner alternativ som du behöver;
(2) Ange intervallet efter behov. Du måste till exempel infoga tomma rader mellan varje 2 rader, skriv in 2 i Intervall för låda;
(3) Ange antalet tomma rader du ska ange mellan varje n rad eller kolumn i rader ruta (eller Kolumns ruta).

3. Klicka på Ok knapp.
Nu ser du det angivna antalet tomma rader eller kolumner infogas vid ett visst intervall av rader eller kolumner i valet.

Smakämnen Infoga tomma rader och kolumner funktionen är praktiskt att infoga flera tomma rader / kolumner mellan två eller varje n rad / kolumn. Ha en gratis testversion!
Infoga flera tomma rader / kolumner mellan flera rader / kolumner slumpmässigt
Denna metod introducerar funktionen Sortera slumpmässigt för att enkelt infoga flera tomma rader eller kolumner mellan flera rader eller kolumner i Excel.
Kutools för Excel - Superladda Excel med över 300 viktiga verktyg. Njut av en fullfjädrad 30-dagars GRATIS provperiod utan behov av kreditkort! Hämta den nu
1. Välj det intervall du ska infoga tomma rader (eller kolumner) slumpmässigt och de tomma raderna under intervallet (eller tomma kolumner direkt till intervallet). Se skärmdump:

2. Klicka Kutools > Mätområde > Sortera intervall slumpmässigt. Se skärmdump:
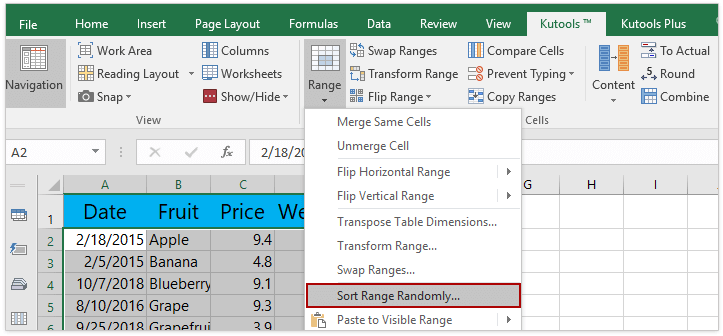
3. Kontrollera i dialogrutan Sortera slumpmässigt Hela rader (eller Hela kolumner) under alternativet Svart fliken och klicka på Ansök knapp.

Nu sätts de valda tomma raderna (eller tomma kolumnerna) slumpmässigt in i det angivna intervallet. Se skärmdump:

Det här praktiska Sortera intervall slumpmässigt funktionen kan sortera celler i markeringen, varje rad / kolumn och välja ett visst antal celler / rader / kolumner i markeringen också. Ha en gratis testversion!
Obs! Ta bort snabbt alla tomma rader
Med Ta bort tomma rader funktion av Kutools för Excel, kan du snabbt ta bort alla tomma rader från det valda intervallet, aktiva kalkylblad, valda kalkylblad eller hela arbetsboken med bara ett klick!
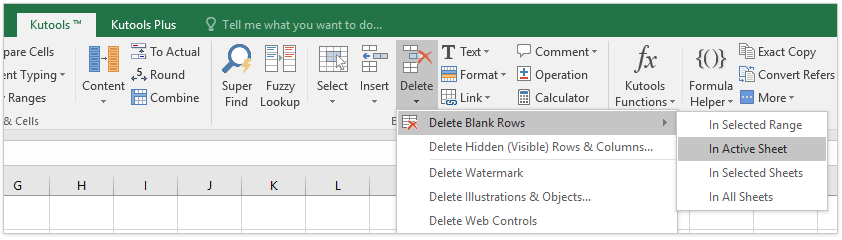
Kutools för Excel - Superladda Excel med över 300 viktiga verktyg. Njut av en fullfjädrad 30-dagars GRATIS provperiod utan behov av kreditkort! Hämta den nu
Demo: Infoga flera tomma rader eller kolumner i Excel
Relaterade artiklar
Bästa kontorsproduktivitetsverktyg
Uppgradera dina Excel-färdigheter med Kutools för Excel och upplev effektivitet som aldrig förr. Kutools för Excel erbjuder över 300 avancerade funktioner för att öka produktiviteten och spara tid. Klicka här för att få den funktion du behöver mest...

Fliken Office ger ett flikgränssnitt till Office och gör ditt arbete mycket enklare
- Aktivera flikredigering och läsning i Word, Excel, PowerPoint, Publisher, Access, Visio och Project.
- Öppna och skapa flera dokument i nya flikar i samma fönster, snarare än i nya fönster.
- Ökar din produktivitet med 50 % och minskar hundratals musklick för dig varje dag!
