Hur infogar och tar jag bort sidhuvud, sidfot och sidhuvud i Excel?
Behöver du infoga sidnumren i den tryckta arbetsboken samt författarnamn, aktuellt datum och filnamn? Microsoft Excel Sidhuvud / sidfot kommandot kan hjälpa dig att visa information i sidhuvudet eller sidfoten högst upp eller längst ner på varje utskriven sida. Och du kan också lägga till några bilder i rubriken, till exempel ditt företags logotyp, etc.
Sätt i sidhuvud och sidfot med sidhuvud och sidfotverktyg
Infoga arbetsbokinformation (arbetsbokens namn, kalkylbladets namn, användarnamn, etc) som sidhuvud och sidfot
Infoga bild eller logotyper i sidhuvud eller sidfot
Ta bort alla typer av sidhuvud eller sidfot
Infoga enkelt flera bilder / bilder i celler i Excel
Normalt infogas bilder ovanför celler i Excel. Men Kutools för Excel Importera bilder verktyget kan hjälpa Excel-användare att satsa in varje bild / bild i en enda cell enligt nedanstående skärmdump.
Sätt i sidhuvud och sidfot med sidhuvud och sidfotverktyg
Du kan följa dessa steg för att enkelt infoga sidhuvud och sidfot i Excel.
1. klick Insert > Sidhuvud och sidfot för att aktivera Sidhuvud & sidfotverktyg i menyfliksområdet.

2. Gå till fliken Design under Verktyg för sidhuvud och sidfot och välj sedan vilken typ av sid- eller sidannons du behöver. I vårt fall klickar vi Designa > Sidhuvud > Konfidentiellt, 1-11-2016, Sida 1. Se skärmdump:

Notera: Du kan också skriva anpassad sidhuvud eller sidfot i sidhuvudet eller sidfoten efter behov. Se skärmdump:

Infoga arbetsbokinformation (arbetsbokens namn, kalkylbladets namn, användarnamn, etc) som sidhuvud och sidfot
Om du har Kutools för Excel installerat kan du enkelt infoga information om den aktuella arbetsboken som sidhuvud eller sidfot. Så som arbetsboksnamn, arknamn, arbetsboks sparningsväg, användarnamn etc. Gör så här:
Kutools för Excel - Fullpackad med över 300 viktiga verktyg för Excel. Njut av en fullfjädrad 30-dagars GRATIS provperiod utan behov av kreditkort! Ladda ner nu!
1. klick Företag > Arbetsbok > Infoga arbetsbokinformation.
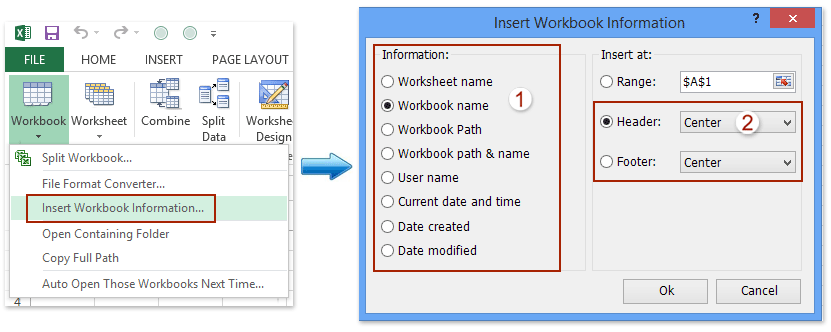
2. I den öppna dialogrutan Infoga arbetsbokinformation, kontrollera en av aktuell arbetsbokinformation i Information avsnitt, kolla Sidhuvud or Sidfot alternativ och specificerad och sidhuvud / sidfotposition och klicka på Ok knapp. Se skärmdump ovan:
Och nu infogas den angivna arbetsbokinformationen som sidhuvud eller sidfot omedelbart.
Kutools för Excel - Superladda Excel med över 300 viktiga verktyg. Njut av en fullfjädrad 30-dagars GRATIS provperiod utan behov av kreditkort! Hämta den nu
Infoga bild eller logotyper i sidhuvud eller sidfot
Någon gång vill du visa några bilder högst upp på kalkylbladet på varje utskriven sida, till exempel företagslogotyp eller andra. Du kan göra det med följande steg:
1. klick Insert > Sidhuvud och sidfot för att aktivera sidhuvud och sidfotverktyg.
2. Välj positionen i sidhuvudet eller sidfoten och klicka Designa > Bild. Se skärmdump:

2. Nu kommer Insert Pictures ut, välj bildkällan efter behov. I vårt exempel väljer vi Från en fil alternativet och klicka på Bläddra knapp. Se skärmdump:

Notera: Om du använder Excel 2010 eller äldre versioner kommer den här dialogrutan inte att visas. Hoppa bara över det här steget.
3. I dialogrutan Infoga bild, sök och välj den angivna logotypen eller bilden som du ska infoga som sidhuvud eller sidfot och klicka på Infoga-knappen. Se skärmdump:

4. Och nu infogas textsträngen för & [Bild] i sidhuvudet eller sidfoten. Klicka på vilken cell som helst i det aktiva kalkylbladet så ser du att logotypen eller bilden har infogats som sidhuvud eller sidfot. Se skärmdump:

Anmärkningar: När du har infogat en sidhuvud / sidfot kan du formatera den genom att klicka på bildhuvud eller sidfot Designa > bildad Bild och sedan formatering i dialogrutan Formatera bild. Se skärmdump:
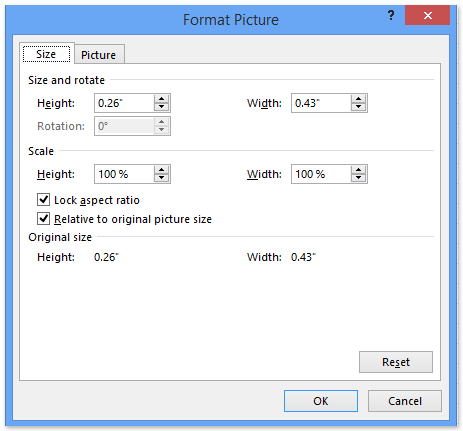
Ta bort alla typer av sidhuvud eller sidfot
Om du vill ta bort sidhuvudet från kalkylbladet kan du placera markören på den plats där sidhuvudet / sidfoten är infogad och klicka Designa > Sidhuvud (eller Sidfot)> ingen under Sidhuvud & sidfotverktyg. Så gör du att ta bort sidfoten.
Demo: Infoga arbetsbokinformation som sidhuvud och sidfot
Bästa kontorsproduktivitetsverktyg
Uppgradera dina Excel-färdigheter med Kutools för Excel och upplev effektivitet som aldrig förr. Kutools för Excel erbjuder över 300 avancerade funktioner för att öka produktiviteten och spara tid. Klicka här för att få den funktion du behöver mest...

Fliken Office ger ett flikgränssnitt till Office och gör ditt arbete mycket enklare
- Aktivera flikredigering och läsning i Word, Excel, PowerPoint, Publisher, Access, Visio och Project.
- Öppna och skapa flera dokument i nya flikar i samma fönster, snarare än i nya fönster.
- Ökar din produktivitet med 50 % och minskar hundratals musklick för dig varje dag!

