Hur sorterar jag fullständigt namn efter efternamn i Excel?
Det är ganska enkelt att sortera en fullständig namnkolumn med förnamnet. Ibland kanske du vill sortera hela namnkolumnen efter efternamnet. Hur kan du sortera hela namnet efter efternamn i Excel? Den här artikeln ger dig några knepiga sätt att hjälpa dig att enkelt sortera hela namnkolumnen efter efternamn i Excel.
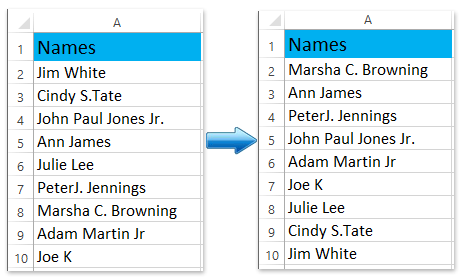
Sortera kolumn med fullständigt namn efter efternamn med funktionen Sök och ersätt
Denna metod kommer att introducera Sök och ersätt funktionen för att extrahera efternamnen från alla fullständiga namn, och sedan kan du enkelt sortera fullständiga namn efter efternamnet. Gör så här:
1. Kopiera hela namnkolumnen och klistra in den bredvid kolumnen med fullständigt namn, säger kolumn B.
2. Fortsätt välja den klistrade kolumnen och tryck på ctrl + H samtidigt för att öppna dialogrutan Sök och ersätt.
Anmärkningar: Du kan också öppna den här dialogrutan genom att klicka Hem > Hitta och välj > ersätta.
3. I dialogrutan Öppna Sök och ersätt, skriv ett mellanslag i Hitta vad: rutan, skriv @ i Ersätt med: och klicka sedan på Ersätt alla knapp. Se skärmdump:

Och sedan dyker en dialogruta upp och visar dig hur många ersättningar som har gjorts, klicka bara på OK knappen för att stänga den.
4. Välj fortfarande den nya kolumnen och ange dialogrutan Sök och ersätt *@ i Hitta vad: rutan, ange ingenting i Ersätt med: rutan och klicka sedan på Ersätt alla knapp.

Och sedan dyker en dialogruta upp och visar dig hur många ersättningar som har gjorts, klicka bara på OK knappen för att stänga den.
5. Fortsätt att välja den nya kolumnen och klicka Data > Sortera A till Z or Sortera Z till Aoch sedan i dialogrutan Sortera varning Utöka urvalet alternativet och klicka på Svart knapp. Se skärmdump:

Hittills har hela kolumnen sorterats efter de extraherade efternamnen. Om det behövs kan du radera den nya extraherade efternamnkolumnen.
Sortera enkelt efter efternamn / ord i celler i Excel
Kutools för Excel Avancerad sortering verktyget stöder sortering av data efter många flexibla scenarier / metoder, till exempel sortera efter textlängd, sortera efter frekvens, sortera efter efternamn, etc.

Kutools för Excel - Superladda Excel med över 300 viktiga verktyg. Njut av en fullfjädrad 30-dagars GRATIS provperiod utan behov av kreditkort! Hämta den nu
Sortera efter efternamn genom att extrahera efternamnet först
Om vi kan extrahera efternamnet från varje fullständigt namn, och då är det enkelt att sortera listan med fullständiga namn efter efternamnen. Denna metod kommer att introducera Kutools för Excel Delade namn verktyg för att extrahera efternamnen först och sedan sortera efter efternamn.
Kutools för Excel- Innehåller mer än 300 praktiska verktyg för Excel. Fullversion gratis provperiod 30 dagar, inget kreditkort krävs! Hämta den nu
1. Välj kolumnen med fullständigt namn utan kolumnrubrik och klicka Kutools > text > Delade namn. Och sedan i dialogrutan Öppna delade namn, kontrollera Efternamn endast alternativet och klicka på Ok knapp. Se skärmdump:
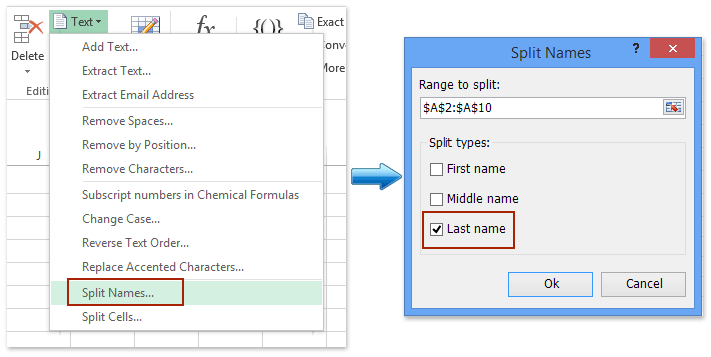
2. I den andra dialogrutan Dela namn, ange den första cellen i målkolumnen bredvid den ursprungliga fullständiga kolumnen och klicka på OK knapp.
Och sedan extraheras alla efternamn från fullständiga namn och placeras bredvid den ursprungliga fullständiga kolumnen. Se skärmdump:

3. Välj den nya efternamnkolumnen och klicka Data > Sortera A till Z or Sortera Z till Aoch sedan i dialogrutan Sortera varning Utöka urvalet alternativet och klicka på Svart knapp. Se skärmdump:

Och nu sorteras hela namnkolumnen efter efternamnen. Radera vid behov den nya skapade efternamnkolumnen.
Sortera efter efternamn med omvänd för- och efternamn
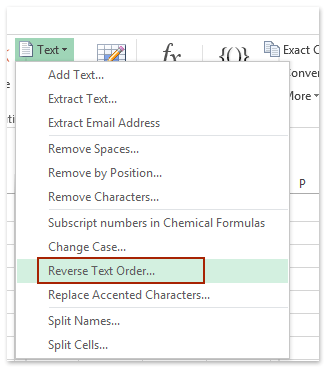
Egentligen kan vi vända hela namncellen och placera efternamnet i början av cellen med Omvänd textordning nytta av Kutools för Excel, därför blir det ganska enkelt att sortera efter efternamn.
Kutools för Excel- Innehåller mer än 300 praktiska verktyg för Excel. Fullversion gratis provperiod 30 dagar, inget kreditkort krävs! Hämta den nu
1. Välj kolumnen med fullständigt namn utan kolumnrubriken och klicka Kutools > text > Omvänd textordning. Se skärmdump till vänster:
2. I dialogrutan Omvänd text öppnas, kontrollera Utrymme alternativet och klicka på Ok knapp. Se skärmdump:

3. Markera kolumnen med fullständigt namn och klicka sedan på Data > Sortera A till Z or Sortera Z till A. Hittills har hela namnkolumnen redan sorterats efter efternamnet. Men vi måste återställa den normala ordningen för fullständigt namn.
4. Upprepa steg 1 och steg 2 för att återställa normal ordning med fullständigt namn.
Välj kolumnen med fullständigt namn utan kolumnrubriken och klicka Kutools > text > Omvänd textordning. Och kolla sedan Utrymme alternativet och klicka på Ok i dialogrutan Omvänd text. Se skärmdump:

Sortera kolumn med fullständigt namn efter efternamn med Kutools för Excel
Att använda funktionen Text to Column eller Find and Replace för att sortera namn efter efternamn är inte enklare än att tillämpa Avancerad sortering egenskap av Kutools för Excel.
Kutools för Excel- Innehåller mer än 300 praktiska verktyg för Excel. Fullversion gratis provperiod 30 dagar, inget kreditkort krävs! Hämta den nu
1. Välj den fullständiga kolumnen du vill sortera efter efternamn och klicka Kutools Plus > Avancerad sortering för att aktivera den här funktionen.
2. I popup-fönstret Avancerad sortering välj den kolumn du vill sortera, välj Efternamn från Sortera på rullgardinsmenyn, specificerade sorteringsordningen från Ordersammanställning rullgardinsmenyn och klicka på Ok knapp. Se skärmdump:

Hittills har kolumnen med fullständiga namn sorterats efter efternamn på en gång.
Demo: sortera fullständiga namn efter efternamn i Excel
Relativa artiklar
- Sortera efter frekvens i Excel
- Sortera födelsedagar (datum) efter månad / år / dag endast i Excel
- Sortera celler efter sista tecken eller nummer i Excel
- Auto sortera kolumn efter värde i Excel
- Spara anpassade sorteringskriterier / beställning i Excel
Bästa kontorsproduktivitetsverktyg
Uppgradera dina Excel-färdigheter med Kutools för Excel och upplev effektivitet som aldrig förr. Kutools för Excel erbjuder över 300 avancerade funktioner för att öka produktiviteten och spara tid. Klicka här för att få den funktion du behöver mest...

Fliken Office ger ett flikgränssnitt till Office och gör ditt arbete mycket enklare
- Aktivera flikredigering och läsning i Word, Excel, PowerPoint, Publisher, Access, Visio och Project.
- Öppna och skapa flera dokument i nya flikar i samma fönster, snarare än i nya fönster.
- Ökar din produktivitet med 50 % och minskar hundratals musklick för dig varje dag!
