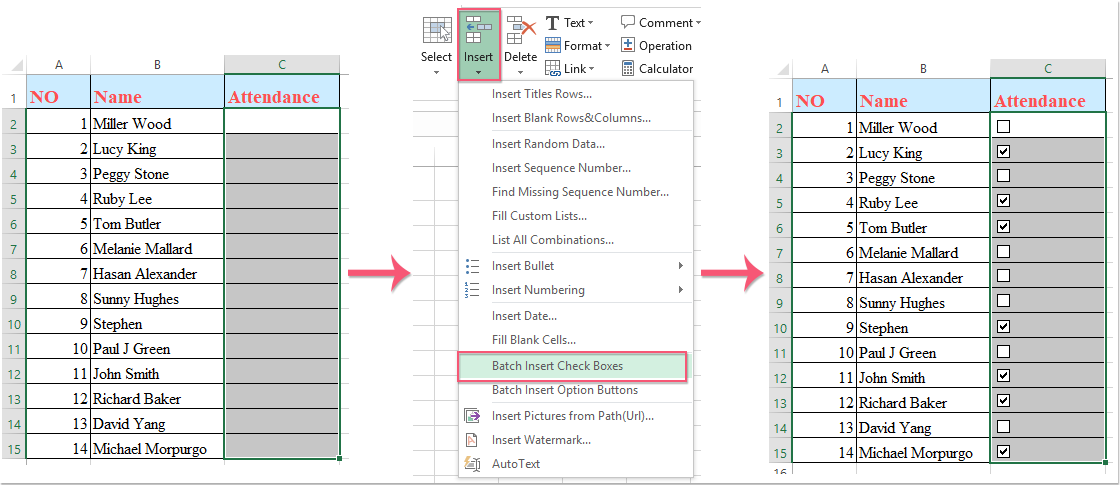Hur infogar jag snabbt flera kryssrutor i Excel?
Hur kan vi snabbt infoga flera kryssrutor i Excel? Följ dessa knepiga metoder i Excel:
Infoga flera kryssrutor med Fill Handle
Infoga flera kryssrutor med VBA-kod
Infoga och ta bort flera kryssrutor med ett klick genom att använda Kutools för Excel
 Infoga flera kryssrutor med Fill Handle
Infoga flera kryssrutor med Fill Handle
I Excel är Fill Handle en kraftfull funktion för att göra många saker. Den kan också fylla i kryssrutorna. Först måste du infoga en kryssruta. Gör enligt följande:
1. Klicka Utvecklare i menyraden och klicka sedan på Insertoch välj kryssrutans bild under Formkontroll. Se skärmdump:
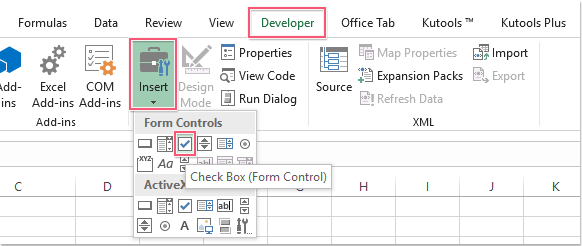
2. Klicka på kryssrutans bild så visas plusteckenpekaren, klicka där du vill lägga till kryssrutan.

3. Markera kryssrutan och flytta den till en cell och radera sedan kryssrutans namn.
4. Markera sedan cellen där kryssrutan finns. Dra sedan fyllningshandtaget över det cellområde som du vill fylla. Se skärmdump:

|
Infoga flera kryssrutor i markeringar med ett klick:
Kutools för Excel's Kryssrutor för satsinsats verktyget kan hjälpa dig att snabbt infoga flera kryssrutor samtidigt. Klicka för att ladda ner gratis den här funktionen.
Kutools för Excel: med mer än 300 praktiska Excel-tillägg, gratis att prova utan begränsning på 30 dagar. Ladda ner och testa gratis nu! |
 Infoga flera kryssrutor med VBA-kod
Infoga flera kryssrutor med VBA-kod
Om du tycker att den första metoden är något besvärlig kan följande VBA-kod hjälpa dig att enkelt och snabbt infoga flera kryssrutor.
1. Klicka Utvecklare > Visual Basic, en ny Microsoft Visual Basic för applikationer fönstret visas, klicka Insert > Modulernaoch mata in följande kod i Modulerna:
Sub InsertCheckBoxes()
'Updateby Extendoffice
Dim Rng As Range
Dim WorkRng As Range
Dim Ws As Worksheet
On Error Resume Next
xTitleId = "KutoolsforExcel"
Set WorkRng = Application.Selection
Set WorkRng = Application.InputBox("Range", xTitleId, WorkRng.Address, Type:=8)
Set Ws = Application.ActiveSheet
Application.ScreenUpdating = False
For Each Rng In WorkRng
With Ws.CheckBoxes.Add(Rng.Left, Rng.Top, Rng.Width, Rng.Height)
.Characters.Text = Rng.Value
End With
Next
WorkRng.ClearContents
WorkRng.Select
Application.ScreenUpdating = True
End Sub
2. Klicka sedan ![]() för att köra koden. Och en snabbruta dyker upp för att påminna dig om att välja ett cellområde som du vill infoga kryssrutorna. Se skärmdump:
för att köra koden. Och en snabbruta dyker upp för att påminna dig om att välja ett cellområde som du vill infoga kryssrutorna. Se skärmdump:

3. Och klicka sedan på OK, kryssrutorna har satts in i området snyggt och vackert. Se skärmdump:

 Infoga flera kryssrutor med Kutools för Excel
Infoga flera kryssrutor med Kutools för Excel
Här kan jag presentera dig för ett enkelt och praktiskt sätt att infoga flera kryssrutor-Kutools för Excel, med dess Kryssruta för batchinsats kan du infoga kryssrutorna i tomma celler eller celler med data.
| Kutools för Excel : med mer än 300 praktiska Excel-tillägg, gratis att prova utan begränsning på 30 dagar. |
När du har installerat Kutools för Excel, gör med följande steg:
1. Markera ett cellområde som du vill infoga kryssrutorna.
2. Klicka Kutools > Insert > Kryssrutor för satsinsats, se skärmdump:

3. Då har dina valda celler fyllts med kryssrutorna enligt följande skärmdumpar:
| Infoga kryssrutor i tomma celler | Infoga kryssrutor i dataceller |
 |
 |
|
Kutools för Excel: med mer än 300 praktiska Excel-tillägg, gratis att prova utan begränsning på 30 dagar. Ladda ner och testa gratis nu! |
 Infoga och ta bort flera kryssrutor med Kutools för Excel
Infoga och ta bort flera kryssrutor med Kutools för Excel
Relaterade Artikel:
Hur tar jag snabbt bort flera kryssrutor i Excel?
Bästa kontorsproduktivitetsverktyg
Uppgradera dina Excel-färdigheter med Kutools för Excel och upplev effektivitet som aldrig förr. Kutools för Excel erbjuder över 300 avancerade funktioner för att öka produktiviteten och spara tid. Klicka här för att få den funktion du behöver mest...

Fliken Office ger ett flikgränssnitt till Office och gör ditt arbete mycket enklare
- Aktivera flikredigering och läsning i Word, Excel, PowerPoint, Publisher, Access, Visio och Project.
- Öppna och skapa flera dokument i nya flikar i samma fönster, snarare än i nya fönster.
- Ökar din produktivitet med 50 % och minskar hundratals musklick för dig varje dag!