Hur filtrerar man celler efter textlängd i Excel?
Ibland kan du behöva filtrera celler efter längden på texten i Excel. Du måste till exempel filtrera text med sex tecken. Den här artikeln visar detaljerade steg om hur man filtrerar celler efter angiven textlängd (antalet tecken).
Filtrera celler efter given textlängd med filterkommandot
Filtrera celler efter given textlängd med Len-funktion
Filtrera celler snabbt efter textlängd med Kutools för Excel
Filtrera celler efter given textlängd med filterkommandot
Du kan filtrera celler efter angiven textlängd (antalet tecken) med textfilterets anpassade filterfunktion. Gör så här:
Steg 1: Välj kolumn B och klicka på Filter knapp under Data fliken.
Steg 2: Klicka på filterpilen ![]() och flytta musen över Textfilter och välj Anpassat filter Artikel. Se följande skärmdump:
och flytta musen över Textfilter och välj Anpassat filter Artikel. Se följande skärmdump:

Steg 3: I popup-fönstret Anpassad autofilter anger du kriterierna som likaoch ange 6 frågetecken för att ange längden.
Om du vill filtrera celler som innehåller 6 tecken i innehållet, skriv in 6 frågetecken (?) i som följande skärmdump.

Steg 4: Klicka OK.
Sedan filtrerar den celler med 6 tecken i kolumn B.
Filtrera celler snabbt efter textlängd i Excel:
Smakämnen Specialfilter nytta av Kutools för Excel kan hjälpa dig att snabbt filtrera celler efter viss textlängd i Excel enligt nedanstående demo.
Ladda ner och prova nu! (30 dagars gratis spår)
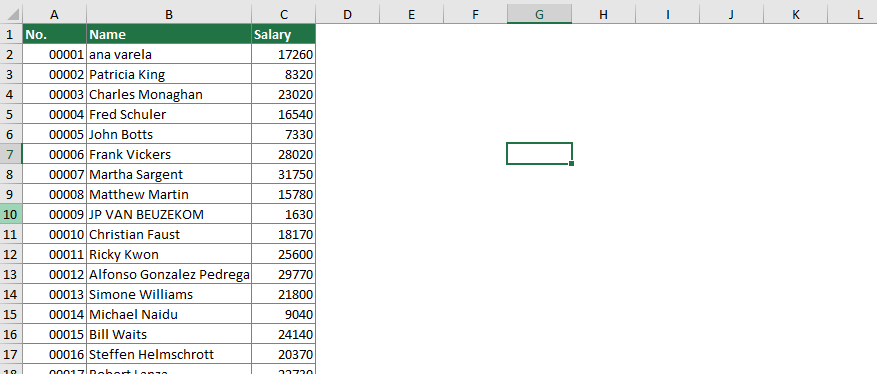
Filtrera celler efter given textlängd med Len-funktion
Ibland kanske du vill filtrera text med många tecken, det är inte praktiskt att skriva exakt antal frågetecken. Så det går ytterligare ett tips: räkna först textens tecken och filtrera sedan.
Steg 1: Ange formeln för i en hjälpkolumn, säger kolumn D = LENN (B2).
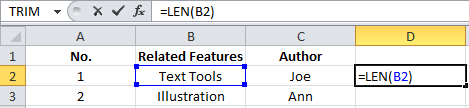
Len-funktionen räknar tecknen i en specifik cell och returnerar teckenlängden.
Steg 2: Välj kolumn D, klicka på Hem >> Fyll >> Ner för att kopiera denna formel till hela kolumnen.
Steg 3: Välj kolumn D och klicka på Filter knapp under Data fliken.
Steg 4: Klicka på filterpilen ![]() , avmarkera Markera allt objekt, kontrollera motsvarande antal tecken, säger 6 och klicka OK.
, avmarkera Markera allt objekt, kontrollera motsvarande antal tecken, säger 6 och klicka OK.

Nu filtrerar siffran 6 i kolumn B och visar cellerna i kolumn B med endast 6 tecken långa. Se följande skärmdump:

Filtrera celler efter textlängd med Kutools för Excel
Detta avsnitt kommer att introducera verktyget Specialfilter för Kutools för Excel för att hjälpa dig filtrera enkelt celler efter textlängd i Excel. Gör så här.
Innan du ansöker Kutools för ExcelBer ladda ner och installera det först.
1. klick Kutools Plus > Specialfilter för att aktivera funktionen. Se skärmdump:

2. I Specialfilter dialogrutan, konfigurera följande:
- 2.1) I Mätområde rutan, välj kolumnen du kommer att filtrera data efter längd;
- 2.2) I Filter regler avsnitt, behålla text välj alternativ, välj Textlängd lika med alternativ från rullgardinsmenyn och ange sedan längden på tecken i textrutan;
- 2.3) Klicka på OK knapp. Se skärmdump:

3. En dialogruta dyker upp för att berätta hur många celler som finns, klicka OK att stänga den.
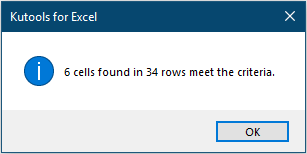
Sedan filtreras celler med angiven textlängd omedelbart.

Om du vill ha en gratis provperiod (30 dagar) av det här verktyget, klicka för att ladda ner den, och gå sedan till för att tillämpa operationen enligt ovanstående steg.
Bästa kontorsproduktivitetsverktyg
Uppgradera dina Excel-färdigheter med Kutools för Excel och upplev effektivitet som aldrig förr. Kutools för Excel erbjuder över 300 avancerade funktioner för att öka produktiviteten och spara tid. Klicka här för att få den funktion du behöver mest...

Fliken Office ger ett flikgränssnitt till Office och gör ditt arbete mycket enklare
- Aktivera flikredigering och läsning i Word, Excel, PowerPoint, Publisher, Access, Visio och Project.
- Öppna och skapa flera dokument i nya flikar i samma fönster, snarare än i nya fönster.
- Ökar din produktivitet med 50 % och minskar hundratals musklick för dig varje dag!
