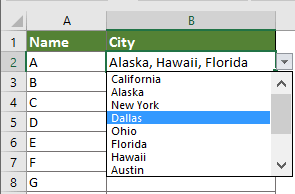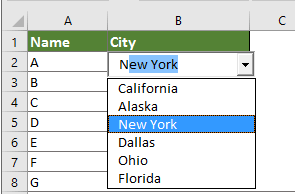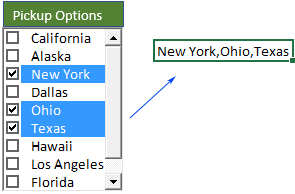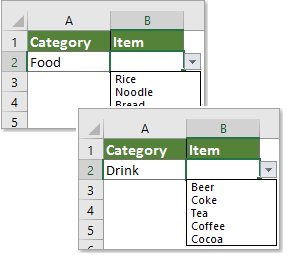Hur skapar eller infogar du rullgardinsmenyn i celler i Excel?
Du kan hjälpa dig själv eller andra att arbeta mer effektivt i kalkylblad för datainmatning med rullgardinslistor. Med rullgardinsmenyn kan du snabbt välja ett objekt från listan istället för att skriva det egna värdet manuellt.
Skapa rullgardinslista för datavalidering med inbyggd i Excel
1. För det första måste du skapa en lista med de data som visas i rullgardinsmenyn.

- Välj hela listan och tryck på ctrl + T och klicka sedan på OK i Skapa bord dialog.

2. Välj var du vill placera listrutorna.
3. klick Data > Datavalidering. Se skärmdump:

4. I pop-up Datagransknings dialogrutan, gör så här:
- Enligt Inställningar fliken, välj Lista från Tillåt rullgardinsmeny;
- Klicka i Källa rutan och välj sedan de data du har skapat i steg 1;

tips:
- Om datalistan inte har konverterats till tabell och du fortfarande vill uppdatera rullgardinsmenyn med färsk data när du lägger till eller tar bort data från listan, skriv direkt nedanstående formel i Källa box:
= FÖRSKJUTNING (Sheet2 $ A $ 2,0,0, ANTALV (Sheet2 $ A:! $ A), 1)
I mitt fall, Sheet2! $ A $ 2 representerar den första cellen (exkludera rubrikcellen) i datalistan, och Sheet2! $ A: $ A betyder att datalistan finns i kolumn A. Du kan ändra dem baserat på platsen för dina data. Du kan Klicka för att veta mer om OFFSET-funktion. - Du kan också skriva in objekten manuellt i Källa rutan och separera dem med kommatecken. Se skärmdump:

5. Gå till Input Meddelande fliken, fyll i Titel lådan och Ingång meddelandefält om du vill visa ett inmatningsmeddelande när du väljer en rullgardinsmeny.

6. Fortsätt och klicka på Felavisering fliken, fyll i Titel lådan och Felmeddelande låda.

7. klick OK för att avsluta hela inställningarna. Nu skapas listrutorna.

Anmärkningar:

Skapa snabbt en enkel rullgardinslista med ett fantastiskt verktyg
Här rekommenderar starkt Skapa enkel rullgardinslista nytta av Kutools för Excel. Med det här verktyget kan du enkelt skapa en enkel rullgardinslista med endast flera klick.
Innan du ansöker Kutools för ExcelBer ladda ner och installera det först.
1. Välj det cellområde som ska matas ut i listrutan och klicka sedan på Kutools > Listruta > Skapa enkel rullgardinslista.
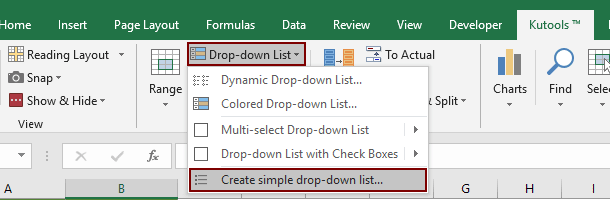
2. I Skapa enkel rullgardinsmeny dialogrutan, konfigurera så här.
- Det intervall som du valde i steg 1 visas i Ansök till låda. Du kan ändra intervallet efter behov;
- I Källa avsnittet, om du vill skapa rullgardinslistor baserat på data i ett cellområde eller bara behöver ange värden manuellt, välj Ange ett värde eller referera till ett cellvärde alternativ;
- I textrutan väljer du cellintervallet eller skriver in värden (åtskilda med kommatecken) du skapar rullgardinsmenyn baserat på;
- Klicka på OK knapp. Se skärmdump:
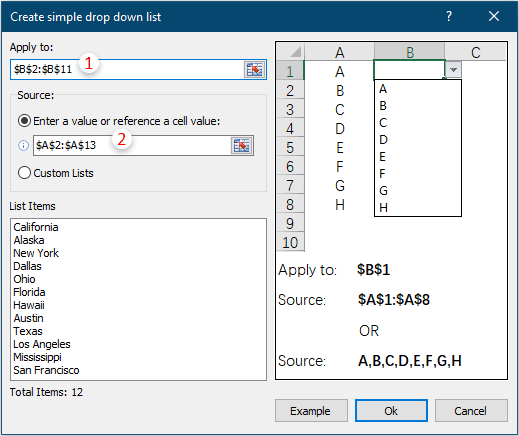
Anmärkningar: Om du vill skapa en rullgardinslista baserat på anpassad lista, välj Anpassade listor alternativet i Källa Välj en anpassad lista i Anpassade listor och klicka sedan på OK knapp.
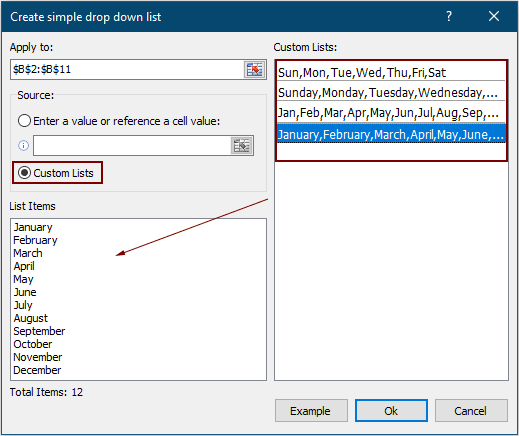
Nu skapas den enkla listrutan enligt nedanstående demo.

Om du vill ha en gratis provperiod (30 dagar) av det här verktyget, klicka för att ladda ner den, och gå sedan till för att tillämpa operationen enligt ovanstående steg.
Fler listrutor:
Bästa kontorsproduktivitetsverktyg
Uppgradera dina Excel-färdigheter med Kutools för Excel och upplev effektivitet som aldrig förr. Kutools för Excel erbjuder över 300 avancerade funktioner för att öka produktiviteten och spara tid. Klicka här för att få den funktion du behöver mest...

Fliken Office ger ett flikgränssnitt till Office och gör ditt arbete mycket enklare
- Aktivera flikredigering och läsning i Word, Excel, PowerPoint, Publisher, Access, Visio och Project.
- Öppna och skapa flera dokument i nya flikar i samma fönster, snarare än i nya fönster.
- Ökar din produktivitet med 50 % och minskar hundratals musklick för dig varje dag!