Hur sorterar man celler efter sista tecken eller nummer i Excel?
Det är lätt att sortera celler efter det första tecknet i Excel. Men när du behöver sortera celler efter det sista tecknet eller numret i Excel, hur kan du göra det? Den här artikeln kommer att visa dig några enkla sätt att snabbt sortera celler efter sista tecken eller nummer i Excel.
- Sortera efter sista tecken eller nummer med höger funktion
- Sortera efter sista tecken eller nummer med VBA
- Sortera celler efter sista tecken eller siffror med Kutools för Excel
Sortera efter sista tecken eller nummer med höger funktion
Ett exempel kan vara lätt att förstå. Följande sätt visar hur du sorterar cellerna i kolumn A efter deras sista tecken.
Om vi kan extrahera de sista tecknen från varje cell blir det lätt att sortera cellerna efter deras sista tecken. Lyckligtvis Microsoft Excel Höger -funktionen stöder extrahering av de sista bokstäverna eller sifferformulärcellerna.
1. Välj en tom cell förutom kolumnen, säger Cell B2, ange formeln för = HÖGER (A2,1)och dra sedan cellens Fyllhandtag ner till cellerna efter behov.

2. Fortsätt att välja dessa formelceller och klicka Data > Sortera A till Z or Sortera Z till A. Kontrollera i dialogrutan Sortera varning Utöka urvalet alternativ och klicka Svart knapp. Se skärmdump:

3. Nu har data sorterats. Ta bort formelcellerna efter behov
Då ser du cellerna i den ursprungliga kolumnen A sorteras efter deras sista tecken.
Sortera enkelt efter efternamn / ord i celler i Excel
Kutools för Excel Avancerad sortering verktyget stöder sortering av data efter många flexibla scenarier / metoder, till exempel sortera efter textlängd, sortera efter frekvens, sortera efter efternamn, etc.
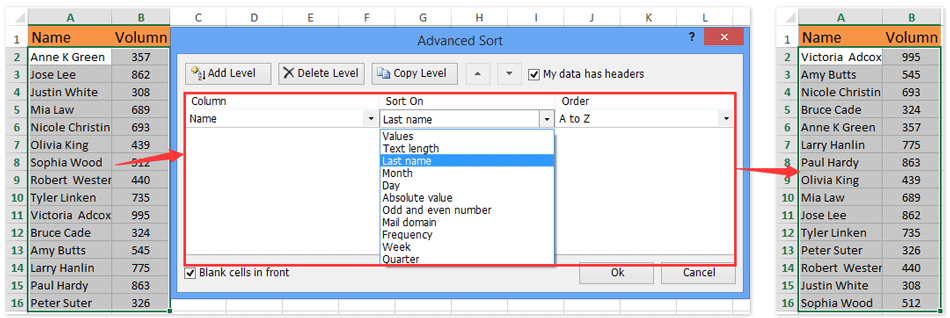
Kutools för Excel - Superladda Excel med över 300 viktiga verktyg. Njut av en fullfjädrad 30-dagars GRATIS provperiod utan behov av kreditkort! Hämta den nu
Sortera efter sista tecken eller nummer med VBA
Du kan också tänka på att vända cellinnehållet innan du sorterar dem efter deras sista tecken. Egentligen här är ett VBA-makro som kan hjälpa dig.
1. Håll ned ctrl + F11 för att öppna Microsoft Visual Basic for Application-fönstret.
2. Klicka på Insert >> Modulernaoch klistra in följande VBA-kod i det nya modulfönstret:
VBA: Extrahera det sista tecknet från en cell
Offentlig funktion RevStr (Rng som intervall)
RevStr = StrReverse (Rng.text)
Änden Funktion
3. Gå tillbaka till Microsoft Excel-fönstret, ange formeln för = RevStr (A1)och dra cellens Fyllhandtag till cellerna efter behov.

4. Klicka på en av tre Svart knapparna under Data och i öppningsdialogrutan markerar du Utöka urvalet alternativet och klicka på Svart knapp.

5. Radera kolumn B.
Nu sorterar den alla celler i kolumnen efter deras sista tecken.
Sortera celler efter sista tecken eller siffror med Kutools för Excel

Om vi kan vända alla teckenordning i celler kan vi enkelt sortera dessa celler efter det sista tecknet. Kutools för Excel Omvänd textordning verktyget kan hjälpa dig att lösa det enkelt enligt nedanstående skärmdump:
Kutools för Excel - Fullpackad med över 300 viktiga verktyg för Excel. Njut av en fullfjädrad 30-dagars GRATIS provperiod utan behov av kreditkort! Ladda ner nu!
1. Markera cellerna som du ska sortera efter sista tecken och klicka Kutools > text > Omvänd textordning.
2. Markera i dialogrutan Omvänd text Konstaterar alternativ och klicka OK knapp.

3. Nu är alla tecken omvända i valda celler. Fortsätt att välja dessa celler och klicka Data > Sortera A till Z or Sortera Z till A. Kontrollera i dialogrutan Sortera varning Utöka urvalet alternativ och klicka Svart knapp. Se skärmdump:
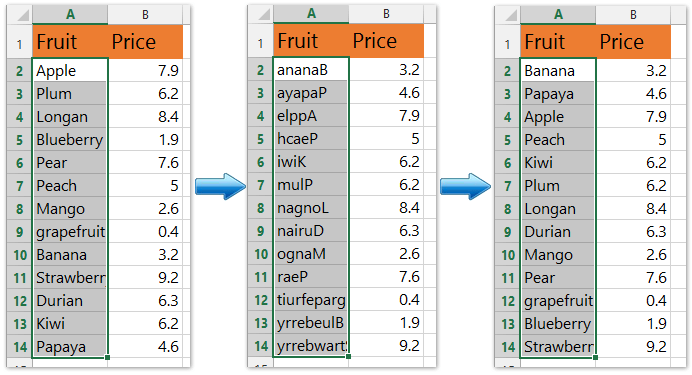
4. Nu har celler sorterats efter sista tecken, och vi måste återställa teckenordning i dessa celler genom att upprepa steg 1-2.
Kutools för Excel - Superladda Excel med över 300 viktiga verktyg. Njut av en fullfjädrad 30-dagars GRATIS provperiod utan behov av kreditkort! Hämta den nu
Demo: sortera celler efter sista tecken eller nummer i Excel
Relaterade artiklar:
Sortera födelsedagar (datum) efter månad / år / dag endast i Excel
Sortera fullständiga namn efter efternamn i Excel
Bästa kontorsproduktivitetsverktyg
Uppgradera dina Excel-färdigheter med Kutools för Excel och upplev effektivitet som aldrig förr. Kutools för Excel erbjuder över 300 avancerade funktioner för att öka produktiviteten och spara tid. Klicka här för att få den funktion du behöver mest...

Fliken Office ger ett flikgränssnitt till Office och gör ditt arbete mycket enklare
- Aktivera flikredigering och läsning i Word, Excel, PowerPoint, Publisher, Access, Visio och Project.
- Öppna och skapa flera dokument i nya flikar i samma fönster, snarare än i nya fönster.
- Ökar din produktivitet med 50 % och minskar hundratals musklick för dig varje dag!
