Skapa en hyperlänk till ett annat kalkylblad i samma arbetsbok
Microsoft Excel är ett mångsidigt kraftpaket för dataorganisation och analys, och en av dess mest värdefulla funktioner är möjligheten att skapa hyperlänkar. Hyperlänkar gör att du enkelt kan navigera mellan olika kalkylblad i samma arbetsbok, vilket förbättrar tillgängligheten och användarvänligheten. I den här omfattande guiden kommer vi att fördjupa oss i att skapa, redigera och ta bort hyperlänkar i Excel, med ett primärt fokus på att sammankoppla kalkylblad inom samma arbetsbok.

Skapa en hyperlänk till ett annat ark i Excel
Att skapa hyperlänkar för att länka andra ark i Excel är en värdefull färdighet för sömlös navigering mellan olika kalkylblad i samma arbetsbok. Här är fyra metoder för att skapa en hyperlänk i Excel.
Skapa en hyperlänk till ett annat blad genom att använda kommandot Hyperlink
Du kan skapa en hyperlänk till ett annat kalkylblad i samma arbetsbok genom att använda Excels inbyggda Hyperlänk kommando. Så här gör du:
Steg 1: Välj en cell i ett ark som du vill skapa en hyperlänk till ett annat ark
Här valde jag cell A3 i index ark.
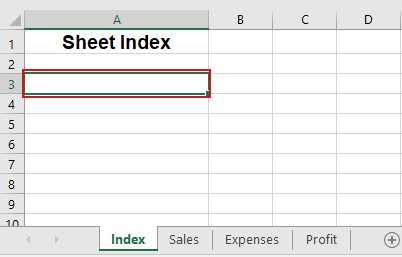
Steg 2: Navigera till fliken Infoga och klicka på Länk

Steg 3: I dialogrutan Infoga hyperlänk gör du så här:
1. Klicka på Placera i detta dokument knappen till vänster Länk till låda.
2. Klicka på önskat arbetsblad i Eller välj en plats i detta dokument box för att ställa in den som destination för din hyperlänk; här valde jag Försäljning ark.
3. Ange celladressen i Skriv cellreferensen ruta om du vill hyperlänka till en specifik cell i det valda arket Försäljning; Här gick jag in i cell D1.
4. Skriv in texten du vill visa för hyperlänken i Text som ska visas låda; Här lägger jag in Försäljning.

5. klick OK.
Resultat
Nu cell A3 i index ark läggs till en hyperlänk till den angivna cellen D1 av Försäljning ark i samma arbetsbok. Du kan hålla muspekaren över hyperlänken och klicka på den för att gå till den angivna cellen D1 i försäljningsarket.

Skapa snabbt hyperlänkar till varje kalkylblad i ett ark med Kutools
För att skapa individuella hyperlänkar till varje kalkylblad inom samma arbetsbok kräver det konventionella tillvägagångssättet att man upprepade gånger skapar separata hyperlänkar för varje kalkylblad, en tidskrävande och arbetskrävande uppgift. Dock med Kutools för Excel's Skapa lista över arknamn verktyget kan du snabbt skapa en hyperlänk för varje kalkylblad i ett kalkylblad, vilket avsevärt minskar den manuella ansträngningen och effektiviserar processen.
Efter ladda ner och installera Kutools för Excel, Välj Kutools Plus > Arbetsblad > Skapa lista över arknamn. I Skapa lista över arknamn dialogrutan, gör så här.
- I Bladindexstilar avsnitt, kolla på Innehåller en lista med hyperlänkar alternativ; (Här kan du också skapa knappar för att länka till andra ark efter behov.)
- I Ange bladnamn för Sheet Index rutan, skriv ett namn för det nya kalkylbladet där hyperlänkarna kommer att finnas;
- I Sätt in arkindex i rullgardinsmenyn, ange positionen för det nya indexbladet;
- Klicka OK.

Resultat
Nu infogas hyperlänkar till varje kalkylblad i det nyskapade index ark. Du kan klicka på någon av hyperlänkarna för att snabbt navigera till andra kalkylblad.

Skapa en hyperlänk till ett annat blad med hjälp av HYPERLÄNK-funktionen
Med HYPERLÄNK funktion kan du också skapa en hyperlänk till ett annat ark i samma arbetsbok. Klicka på cellen med HYPERLINK-funktion tar dig till det angivna arket.
Steg 1: Klicka på cellen där du vill skapa hyperlänken
Här valde jag cell A3 i index ark.

Steg 2: Ange HYPERLINK-formeln
skriver HYPERLÄNK formel nedan och tryck ange nyckel.
=HYPERLINK("#Sales!D1", "Sales data")- "#Sales!D1": Hyperlänkens destination. I det här fallet är det en referens till en specifik cell (cell D1) i det angivna arket Försäljning.
- "Försäljningsdata": Texten som kommer att visas för hyperlänken. I den här formeln visas den som den klickbara länktexten Försäljningsdata.
Resultat
Nu skapar formeln en hyperlänk med texten Försäljningsdata i cellen A3 av index ark. När du klickar på den tar den dig till cellen D1 i Försäljning ark i samma arbetsbok.

Skapa en hyperlänk till ett annat ark med hjälp av dra-och-släpp-metoden
Excels dra-och-släpp funktionen ger ett snabbt sätt att skapa hyperlänkar inom samma arbetsbok. För att illustrera processen har vi tillhandahållit ett steg-för-steg GIF nedan.

Steg-för-steg-beskrivningar:
1. Välj hyperlänkens destinationscell i ett ark. Här valde jag cell D1 i Försäljning ark.
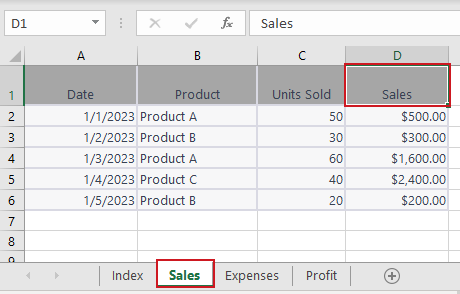
2. Peka på en av cellkanterna och tryck på höger mus knappen och håll den nedtryckt.
3. tryck på andra och dra cellen till det andra arkets flik. Här valde jag index ark.
4. När det andra arket är aktiverat släpper du upp andra och fortsätt att dra cellen till den plats där du vill infoga en hyperlänk. Här valde jag cell A3 i index ark för att infoga hyperlänken.
5. Släpp höger mus knapp. Klicka på i popupmenyn Skapa hyperlänk här.
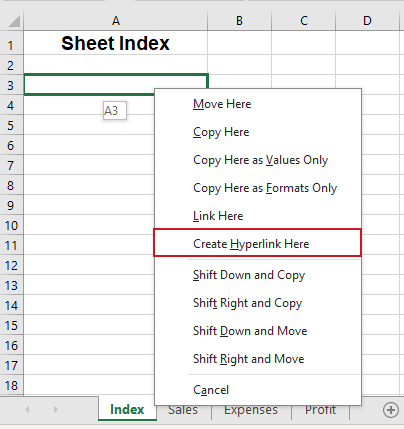
Resultat
Nu kommer en hyperlänk att visas i cellen A3 i index ark, med texten från cellen D1 i Försäljning ark. När du klickar på den tar den dig till cell D1 i försäljningsarket i samma arbetsbok.

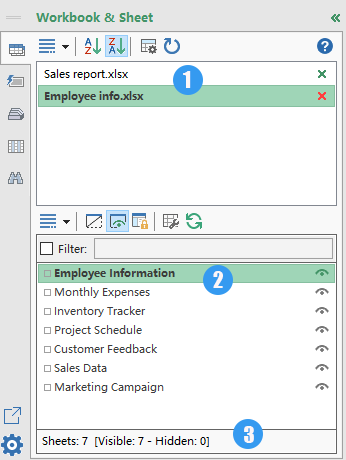
Navigeringsfönstret:
Lista hyperlänkar till varje ark
Ett klick för att enkelt navigera genom dina Excel-arbetsböcker och kalkylblad med hjälp av Navigeringsfönstret funktion av Kutools för Excel.
- 📘 Lista alla öppningsarbetsböcker
- 📄 Lista alla ark i den aktiva arbetsboken
- 📊 Visa det totala antalet ark
🚀 Kutools för Excel: Din tidsbesparande Excel-kompanjon
Redigera en hyperlänk i Excel
När du har skapat en hyperlänk kan du behöva ändra den för att ändra länkens destination, länktext eller justera dess format. I det här avsnittet kommer vi att visa dig två metoder för att redigera en hyperlänk.
Ändra länkdestinationen/länktexten
För att ändra destinationen eller texten för en befintlig hyperlänk, gör så här:
Steg 1: Högerklicka på hyperlänken och välj Redigera hyperlänk från rullgardinsmenyn

Steg 2: Gör så här i dialogrutan Redigera hyperlänk som poppar upp:
Du kan göra önskade ändringar i länk text or länkplats eller båda. Till exempel vill jag ändra länkdestinationen till C1 i Kostnader och ändra länktexten till Kostnader.
1. Klicka på Kostnader ark i Eller välj en plats i detta dokument låda.
2. Gå in i cellen C1 i Skriv cellreferensen låda.
3. Skriv in texten Kostnader i Text som ska visas låda.

4. klick OK.
Resultat
Nu har länkdestinationen och länktexten modifierats framgångsrikt.
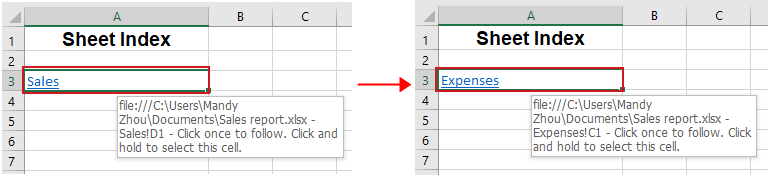
Ändra hyperlänksformatet
Excel-hyperlänkar visas initialt med en traditionell understruken blå formatering som standard. För att ändra standardformatet för en hyperlänk, följ dessa steg:
Steg 1: Klicka på cellen som innehåller hyperlänken.
Steg 2: Navigera till fliken Hem och leta reda på gruppen Stilar.
- Högerklicka på Hyperlänk och välj Ändra för att ändra formatet på hyperlänkar som inte har klickats på.
- Eller högerklicka på Följde hyperlänken och välj Ändra för att justera formateringen av hyperlänkar som har klickats på.

Steg 3: I popup-fönstret Stil dialogrutan klickar du på Format.
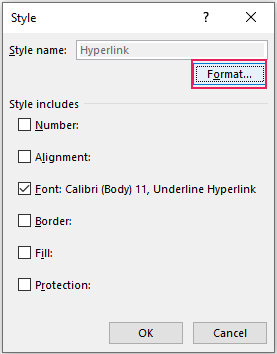
Steg 4: I dialogrutan Formatera celler ändrar du hyperlänksjusteringen, teckensnittet och fyllningsfärgen efter behov
Gå till Justeringfliken eller Font fliken eller Fyll fliken för att göra nödvändiga ändringar. Här ändrade jag typsnittet på hyperlänken under Font flik. Klick OK för att spara ändringarna.

Resultat
Nu har hyperlänkens format ändrats framgångsrikt.
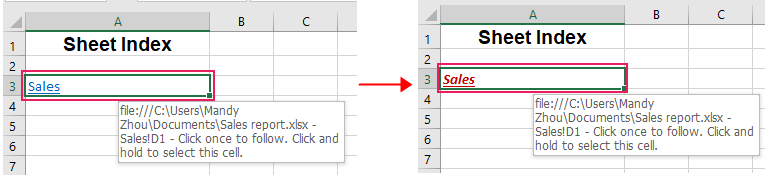
🌟 Skapa flera hyperlänkar till alla arbetsböcker/filer i en mapp 🌟
Kutools för ExcelÄr Lista över filnamn verktyget kan lägga till flera hyperlänkar i grupp till alla filer eller en typ av filer i en viss mapp, som att skapa hyperlänkar till alla arbetsböcker, alla Word-dokument eller alla textfiler, etc. Säg adjö till filkaos och hej till strömlinjeformad organisation! 💪
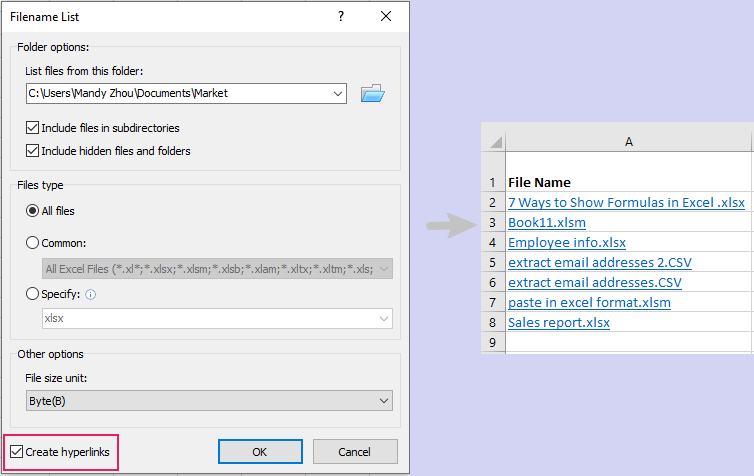
📊 Kutools för Excel: Din tidsbesparande Excel-kompanjon 🚀
Hämta hem nuTa bort en hyperlänk i Excel
Ibland kanske du vill ta bort hyperlänkar utan att förlora formateringen eller innehållet som är kopplat till det. I det här avsnittet kommer vi att utforska två metoder som hjälper dig att uppnå detta mål.
Ta bort en hyperlänk med hjälp av funktionen Ta bort hyperlänk
Excel ger ett enkelt sätt att ta bort en hyperlänk med hjälp av Ta bort hyperlänk funktion. Helt enkelt högerklicka på cellen som innehåller hyperlänken och välj Ta bort hyperlänk från rullgardinsmenyn.
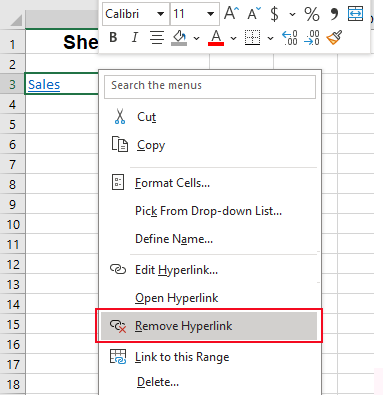
Nu tas hyperlänken bort medan länktexten hålls i cellen.
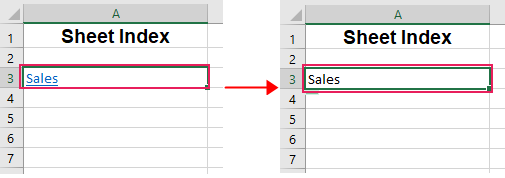
- Om du vill ta bort en hyperlänk och länktexten som representerar den ska du högerklicka på cellen som innehåller hyperlänken och välja Rensa innehåll från rullgardinsmenyn.
- För att ta bort flera hyperlänkar i celler, markera cellerna som innehåller hyperlänkar och högerklicka på valfri cell i de markerade cellerna och välj Ta bort hyperlänkar från rullgardinsmenyn.
Ta enkelt bort hyperlänkar utan att förlora formatering med hjälp av ett smart verktyg
Om du använder funktionen Ta bort hyperlänk för att ta bort en hyperlänk i Excel kommer formateringen av hyperlänken att raderas. Men ibland behöver vi behålla formateringen, som bakgrundsfärg, teckensnitt, storlek. Oroa dig inte. De Ta bort hyperlänkar utan att förlora formatering egenskap av Kutools för Excel kan ta bort hyperlänkarna samtidigt som formateringen behålls, oavsett i ett valt område, ett aktivt blad, flera valda ark, eller hela arbetsboken. I det här fallet måste vi ta bort hyperlänkar i markerade celler samtidigt som vi behåller formateringen.
Efter ladda ner och installera Kutools för Excel, välj först celler där du vill ta bort hyperlänkarna och klicka sedan Kutools > Länk > Ta bort hyperlänkar utan att förlora formatering. Välj I valt intervall från rullgardinsmenyn.
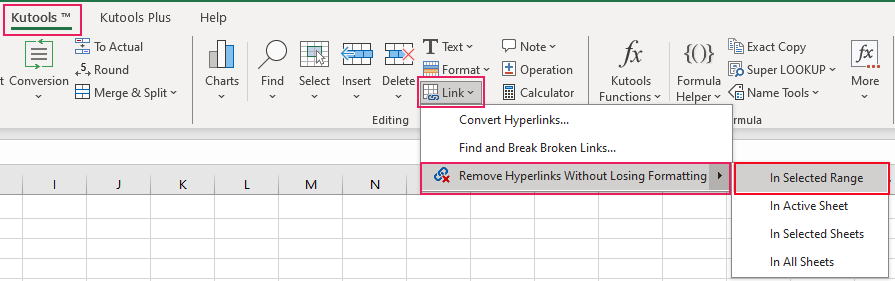
Nu tas alla hyperlänkar i markerade celler bort på en gång men formateringen behålls som du behöver.
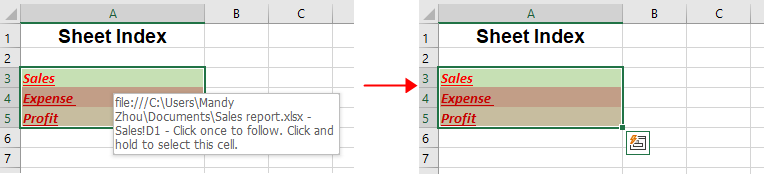
Relaterade artiklar
Hur infogar jag punkter i textrutan eller anger celler i Excel?
Denna handledning talar om hur man infogar punkter i en textruta eller flera celler i Excel.
Hur infogar / applicerar jag kulor och numrering i flera celler i Excel?
Förutom att kopiera punkterna och numrering från Word-dokument till arbetsbok, kommer följande knepiga sätt att hjälpa dig att snabbt tillämpa punkterna och numreringen i celler i Excel.
Hur infogar jag snabbt flera kryssrutor i Excel?
Hur kan vi snabbt infoga flera kryssrutor i Excel? Följ dessa knepiga metoder i Excel:
Hur lägger jag till bock i en cell med dubbelklicka i Excel?
Den här artikeln visar dig en VBA-metod för att enkelt lägga till bock i en cell genom att bara dubbelklicka.
Bästa kontorsproduktivitetsverktyg
Uppgradera dina Excel-färdigheter med Kutools för Excel och upplev effektivitet som aldrig förr. Kutools för Excel erbjuder över 300 avancerade funktioner för att öka produktiviteten och spara tid. Klicka här för att få den funktion du behöver mest...

Fliken Office ger ett flikgränssnitt till Office och gör ditt arbete mycket enklare
- Aktivera flikredigering och läsning i Word, Excel, PowerPoint, Publisher, Access, Visio och Project.
- Öppna och skapa flera dokument i nya flikar i samma fönster, snarare än i nya fönster.
- Ökar din produktivitet med 50 % och minskar hundratals musklick för dig varje dag!

Innehållsförteckning
- Video: Skapa en hyperlänk i Excel
- Skapa en hyperlänk till ett annat blad i Excel
- Genom att använda kommandot Hyperlink
- Skapa snabbt hyperlänkar till varje kalkylblad i ett ark med Kutools
- Genom att använda HYPERLINK-funktionen
- Genom att använda dra-och-släpp-metoden
- Redigera en hyperlänk i Excel
- Ändra länkdestinationen/länktexten
- Ändra hyperlänksformatet
- Ta bort en hyperlänk i Excel
- Genom att använda funktionen Ta bort hyperlänk
- Ta enkelt bort hyperlänkar utan att förlora formatering med hjälp av ett smart verktyg
- Relaterade artiklar
- De bästa Office-produktivitetsverktygen
- Kommentarer