Hur automatiskt cc mig själv alltid i Outlook?
Om du har en konstant CC-mottagare eller bara vill CC själv men inte vill manuellt välja eller skriva in mottagarens e-postadress varje gång du skickar eller svarar e-post. Eller ibland har du glömt att lägga till mottagarens e-postadress i kolumnen CC. Det är väldigt obekvämt och lätt att göra misstag under sändning och svar. Om du fortfarande är förvirrad över hur du automatiskt cc i Outlook, kommer följande instruktioner att vara till nytta för dig.
- Kopiera alltid mig själv automatiskt med Quick Step-funktionen
- Alltid automatiskt själv med reglerfunktionen
- Alltid auto cc själv med Kutools för Outlook
Kopiera alltid mig själv automatiskt med Quick Step-funktionen
Vi kan skapa ett snabbt steg för att automatiskt kopiera mig själv när jag svarar e-post i Outlook. Gör så här:
1. klick Hem > Skapa ny i Snabba steg grupp. Se skärmdump:

2. I dialogrutan Redigera snabbsteg öppnar du ett namn för det nya snabbsteget i Namn och välj sedan Svara fRom the Välj en åtgärd rullgardinsmeny. Se skärmdump:
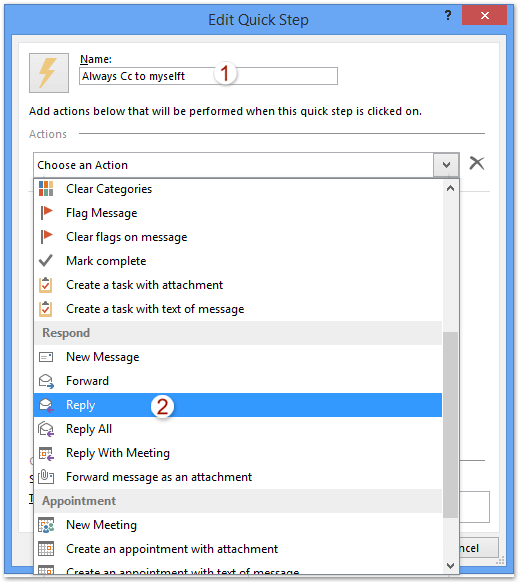
3. Klicka på den länkade texten Visa alternativ Klicka på den länkade texten om du vill utöka alternativen Lägg till kopia att visa Till fältet och skriv sedan din e-postadress i Till arkiverade. Se skärmdump:
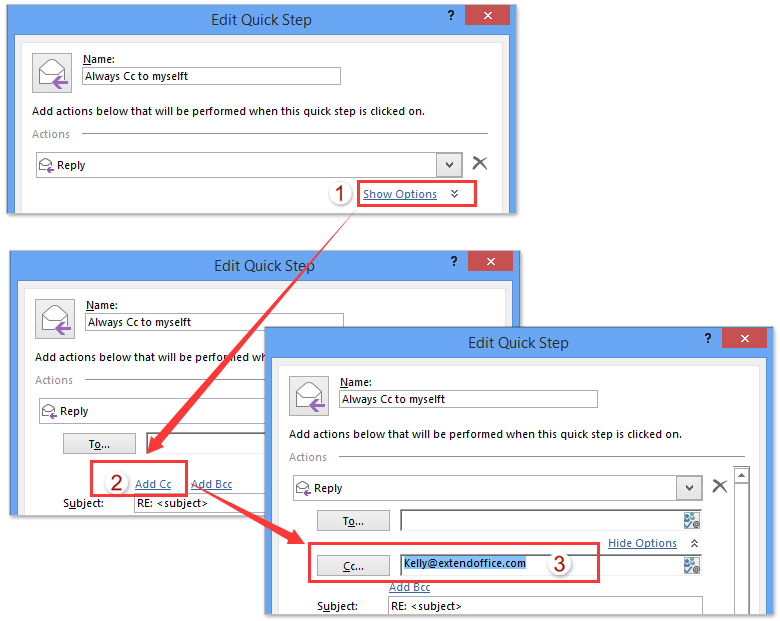
4. Klicka på Finish knapp.
Hittills har det nya snabbsteget skapats och lagts till i rutan Snabbsteg. Se skärmdump:

Välj det e-postmeddelande du ska svara och klicka på det nya skapade snabbsteget i rutan Snabbsteg, fönstret för svarsmeddelanden öppnas med att inkludera dig själv i Cc-filen automatiskt.
Alltid automatiskt själv med reglerfunktionen i Outlook
1. Starta din syn och se till att du är i post vika ihop. Klicka sedan Hem > regler > Hantera regler och varningar. Se skärmdump:

2. Och tunn i öppningen Regler och varningar Klicka i dialogrutan Ny regel knappen på E-postregler flik. Se skärmdump ovan:
3. I Regelguiden, klicka på Tillämpa regel på meddelanden som jag skickar och klicka sedan på Nästa knapp. Se skärmdump nedan:
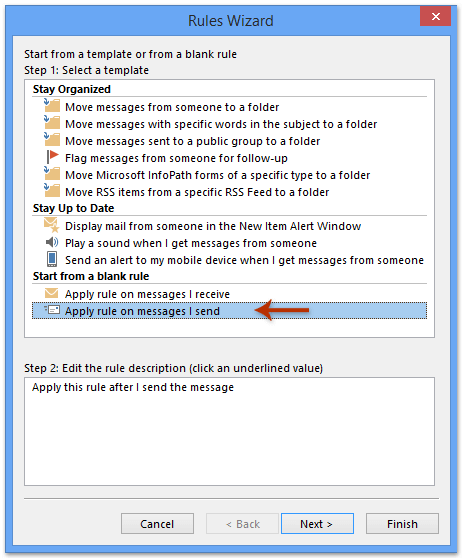
4. Fortsätt nu med att konfigurera enligt nedan:
(1) kontrollera tgenom det angivna kontot alternativ,
(2) Klicka på den länkade texten till specificerade;
(3) I dialogrutan Öppna konto anger du det e-postkonto du ska arbeta med och klickar på OK knapp.
(4) Klicka på Nästa knapp.

5. Kontrollera nu i den nya dialogrutan Regelguiden Kopiera meddelandet till personer eller offentlig grupp och klicka sedan på den fodrade texten på personer eller offentlig grupp. Se skärmdump nedan:

6. Nu kommer du in i dialogrutan Regeladress, ange den kontakt du behöver automatiskt kopiera e-post till och klicka på OK knapp. Se skärmdump nedan:

7.Klicka på Nästa knappen två gånger i dialogrutan Regelguide. Och nu kommer du in i den sista dialogrutan för reglerguiden, vänligen namnge den nya regeln i Steg 1: Ange ett namn för denna regel rutan och klicka på Finish knapp. Se skärmdump nedan:
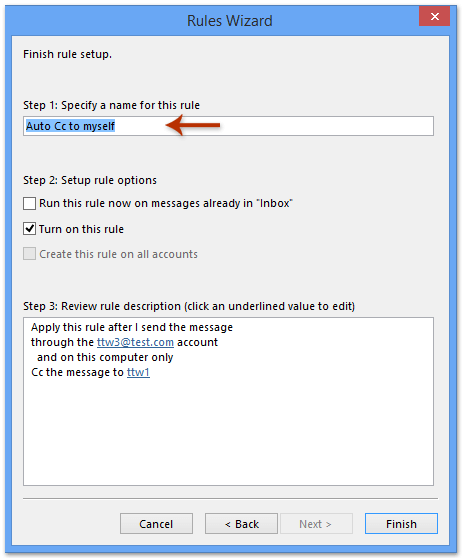
8. Nu återgår den till början av dialogrutan, klicka OK knappen, då skapas cc-regeln. Avmarkera den om du inte vill aktivera regeln.
Efter att du skickat eller vidarebefordrat ett e-postmeddelande till andra med ditt angivna konto kommer ditt konto eller din specifika cc-mottagare alltid att få samma meddelande.
Alltid auto cc själv med Kutools för Outlook
Med hjälp av Rule-funktionen i Outlook måste du ställa in alternativen steg för steg, det är mycket tröttsamt och tråkigt. Finns det ett enkelt och praktiskt sätt att snabbt lösa problemet? De Auto CC / BCC verktyg för Kutools för Outlook kan hjälpa dig att hantera den här uppgiften bekvämt.
Kutools för Outlook: Ultimat Outlook-verktygssats med över 100 praktiska verktyg. Prova GRATIS i 60 dagar, inga begränsningar, inga bekymmer! Läs mer... Starta gratis provperiod nu!
Om du har installerat Kutools för Outlook, gör så här:
1. Klicka Kutools > CC / BCC > Regelchef, se skärmdump:

2. I Auto CC / BCC Manager dialogrutan, klicka Nya knapp.

3. I reglerguiden markerar du det angivna villkoret som du filtrerar e-postmeddelanden baserat på steg 1 och klicka sedan på den understrukna texten i steg 2 sektion.
I mitt fall kryssar jag för ämnet innehåller specifika ord och klicka sedan på den understrukna texten specifika ord.

Anmärkningar: Om du vill automatiskt kopiera alla e-postmeddelanden, kryssa inte för några alternativ och klicka på Nästa knappen direkt.
4. Klicka på på i dialogrutan Text som innehåller visas Nya knapp.

5. Skriv in det specifika ordet i dialogrutan Söktext Ny söktext rutan och klicka på Lägg till knapp. För att lägga till flera nyckelord kan du upprepa den här åtgärden för att lägga till dem en efter en. När du har lagt till orden klickar du på OK för att stänga dialogrutan Söktext.
6. Sedan går det tillbaka till dialogrutan Text innehåller, du kan fortsätta att klicka på Nya knappen för att lägga till andra nyckelordsserier efter behov. När du har lagt till orden klickar du på OK för att stänga dialogrutan.
Obs! Om du lägger till flera ord i samma söktextdialog är förhållandet mellan dem AND; om du har flera ord i olika söktekstdialogrutor är förhållandet mellan dem OR.

7. Sedan återgår den till dialogrutan Regelguide, klicka på Nästa knapp.
8. Det öppnar den andra dialogrutan för reglerguiden, du kan ange undantagen för att hoppa över den automatiska Cc-regeln efter behov eller kryssa inte för några alternativ och klicka Nästa knappen direkt.
9. I den tredje dialogrutan för reglerguiden kan du göra följande:
(1) Namnge Cc-regeln i Regelnamn låda;
(2) Skriv in beskrivningen för regeln i Regelanteckningar låda;
(3) Klicka på Mottagare knapp. Och lägg sedan till kontakter som du automatiskt cc till i Cc arkiveras i dialogrutan Välj namn.
(4) Ange regelalternativ som du behöver i Ställ in regelalternativ sektion;
(5) Klicka på OK knapp.

10. Nu kommer det tillbaka till Auto CC / BCC Dialogrutan Manager, se till att den nya regeln för automatisk cc är markerad och klicka på OK knapp.
11. Klicka på i huvud Outlook-gränssnittet Kutools > CC / BCC > Aktivera Auto CC / BCC för att aktivera den här funktionen. Klicka sedan på i dialogrutan för att bekräfta en bekräftelse OK knapp/

Anmärkningar: Om CC / BCC-funktionen redan har aktiverats kan du hoppa över detta steg.
Anmärkningar:
- 1. Med den här funktionen kan du ställa in alltid BCC regler också.
- 2. Du kan skapa flera regler efter behov med hjälp av detta verktyg.
- 3. Om du vill stänga av reglerna kan du klicka på Aktivera Auto CC / BCC, och alla regler fungerar inte. Du kan också avmarkera reglerna i Auto CC / BCC Manager dialogrutan för att inaktivera vissa angivna regler.
Demo: cc själv automatiskt alltid i Outlook
Tips: I denna video, Kutools fliken läggs till av Kutools för Outlook. Klicka på om du behöver det här. att ha en 60-dagars gratis testperiod utan begränsning!
Relaterad artikel
Hur kopierar du automatiskt alla e-postmeddelanden du skickar i Outlook?
Bästa kontorsproduktivitetsverktyg
Kutools för Outlook - Över 100 kraftfulla funktioner för att överladda din Outlook
🤖 AI Mail Assistant: Instant proffs-e-postmeddelanden med AI-magi – ett klick för geniala svar, perfekt ton, flerspråkig behärskning. Förvandla e-post utan ansträngning! ...
📧 Email Automation: Frånvaro (tillgänglig för POP och IMAP) / Schemalägg Skicka e-post / Auto CC/BCC enligt regler när du skickar e-post / Automatisk vidarebefordran (avancerade regler) / Lägg automatiskt till hälsning / Dela automatiskt e-postmeddelanden med flera mottagare i individuella meddelanden ...
📨 Email Management: Hämta enkelt e-postmeddelanden / Blockera bluff-e-postmeddelanden av ämnen och andra / Ta bort duplicerade e-postmeddelanden / Avancerad Sökning / Konsolidera mappar ...
📁 Bilagor Pro: Batch Spara / Batch lossa / Batchkomprimera / Automatisk sparning / Auto Lossa / Automatisk komprimering ...
🌟 Gränssnittsmagi: 😊 Fler vackra och coola emojis / Öka din Outlook-produktivitet med flikar / Minimera Outlook istället för att stänga ...
👍 Underverk med ett klick: Svara alla med inkommande bilagor / E-postmeddelanden mot nätfiske / 🕘Visa avsändarens tidszon ...
👩🏼🤝👩🏻 Kontakter och kalender: Lägg till kontakter i grupp från valda e-postmeddelanden / Dela upp en kontaktgrupp till individuella grupper / Ta bort påminnelser om födelsedag ...
Över 100 funktioner Vänta på din utforskning! Klicka här för att upptäcka mer.

