Hur exporterar jag kontakter från Outlook till Excel-kalkylblad?
Exportera Outlook-kontakter till en fil är ett enkelt sätt för dig att importera kontaktfilen till andra applikationer. Du kan bli av med att skriva samma kontaktinformation om och om igen med hjälp av följande metod.
Exportera kontakter från Outlook till Excel-tabellen i Outlook 2010
Exportera kontakter från Outlook till Excel-tabellen i Outlook 2013/2016
 Exportera kontakter från Outlook till Excel-tabellen
Exportera kontakter från Outlook till Excel-tabellen
1. När du har startat din Outlook, klicka på Fil > Tillbehör. Se skärmdump:
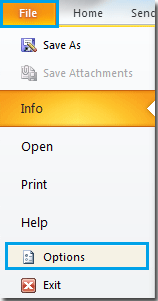
2. När Outlook-Val fönster popup, klicka Advanced Open water. Klicka på i den högra rutan Exportera knapp.

3. I Importera och exportera guiden dialogrutan, välj Exportera till en fil alternativet och klicka sedan på Nästa knapp.

4. välj Microsoft Excel 97-2003, Klicka sedan Nästa knapp. Se skärmdump:

5. Under Välj mapp att exportera från, Välj Kontakt alternativet, klicka sedan på Nästa att fortsätta.

6. Under Spara exporterad fil som, Klicka Bläddra för att välja en destinationsmapp.

7. I Filnamn kolumn, skriv ett namn på filen. Och klicka sedan på OK knapp. Efter att ha klickat på OK återgår det till föregående fönster och klickar på Nästa, Se skärmdump:
|
|
|
|
8. Klicka på om du vill anpassa kartan manuellt Kartan anpassade arkiv knapp. Se skärmdump:

9. Om du inte gillar standardinställningen klickar du på Rensa karta för att ta bort alla värden i den högra rutan. Och sedan ska du välja ditt eget värde från den vänstra rutan. Precis som instruktionerna i dialogrutan: du måste dra värdena från källfilen till vänster och släppa dem i lämpligt målfält till höger. Klicka på när du är klar med inställningen OK knapp.

10. Sedan går det till föregående fönster, klicka på Finish knapp. Nu skapas en Excel-fil med Outlook-kontaktinformation.

Exportera kontakter från Outlook till Excel-kalkylblad i Outlook 2013/2016
Om du arbetar i Outlook 2013/2016 blir stegen mycket enklare.
1. klick Fil > Öppna & exportera > Import / Export.
2. I Importera och exportera guiden, Välj Exportera till en fil, Klicka Nästa.
3. välj Kommaseparerade värden klicka på i listrutan Nästa.
4. Välj den kontaktmapp som du vill exportera till ett ark i Exportera till en fil dialog. Klick Nästa.
5. klick Bläddra för att välja en mapp för att placera det nya arket som innehåller kontakter och ge det ett namn. Klick OK > Nästa > Finish.
Sedan har kontakterna exporterats som csv-fil.
6. Öppna csv-filen som du har skapat just nu, klicka på Fil > Spara som och select Excel-arbetsbok från Spara som typlistrutan i Spara som dialog. Klick Save.
Nu har kontakterna exporterats till ett ark.
Spara eller exportera flera e-postmeddelanden till andra fomat-filer (PDF / HTML / WORD / EXCEL) i Outlook
|
| Ibland kanske du vill spara eller exportera e-postmeddelandena till en mapp som andra formatfiler, till exempel PDF-, Word- eller Excel-filer i Outlook. I Outlook klarar ingen av funktionerna Spara som och Exportera det här jobbet. I alla fall, Kutools för Outlook's Save as file verktyget kan exportera flera e-postmeddelanden till en mapp som filer med flera format samtidigt. Klicka i 60 dagars gratis provperiod! |
 |
| Kutools for Outlook: med dussintals praktiska Outlook-tillägg, gratis att prova utan begränsning på 60 dagar. |
Bästa kontorsproduktivitetsverktyg
Kutools för Outlook - Över 100 kraftfulla funktioner för att överladda din Outlook
🤖 AI Mail Assistant: Instant proffs-e-postmeddelanden med AI-magi – ett klick för geniala svar, perfekt ton, flerspråkig behärskning. Förvandla e-post utan ansträngning! ...
📧 Email Automation: Frånvaro (tillgänglig för POP och IMAP) / Schemalägg Skicka e-post / Auto CC/BCC enligt regler när du skickar e-post / Automatisk vidarebefordran (avancerade regler) / Lägg automatiskt till hälsning / Dela automatiskt e-postmeddelanden med flera mottagare i individuella meddelanden ...
📨 Email Management: Hämta enkelt e-postmeddelanden / Blockera bluff-e-postmeddelanden av ämnen och andra / Ta bort duplicerade e-postmeddelanden / Avancerad Sökning / Konsolidera mappar ...
📁 Bilagor Pro: Batch Spara / Batch lossa / Batchkomprimera / Automatisk sparning / Auto Lossa / Automatisk komprimering ...
🌟 Gränssnittsmagi: 😊 Fler vackra och coola emojis / Öka din Outlook-produktivitet med flikar / Minimera Outlook istället för att stänga ...
👍 Underverk med ett klick: Svara alla med inkommande bilagor / E-postmeddelanden mot nätfiske / 🕘Visa avsändarens tidszon ...
👩🏼🤝👩🏻 Kontakter och kalender: Lägg till kontakter i grupp från valda e-postmeddelanden / Dela upp en kontaktgrupp till individuella grupper / Ta bort påminnelser om födelsedag ...
Över 100 funktioner Vänta på din utforskning! Klicka här för att upptäcka mer.



