Hur lägger jag till avsändaradress till listan över blockerade avsändare i Outlook?
Kanske får du alltid massor av reklam eller skräppost från någon du inte ens känner, och du känner dig irriterande att få dem om och om igen, men det är en tidskrävande uppgift att radera dem. I den här situationen kan du lägga till dessa avsändare i den blockerade listan, och när du får deras e-postmeddelanden nästa gång flyttas meddelandena automatiskt till skräppostmappen. Och hur kan du lägga till avsändaradress till blockerad lista för att filtrera dessa e-postmeddelanden?
Lägg till en avsändaradress till blockerad avsändarlista med Block Sender-funktionen
Lägg till flera avsändares adress till blockerad avsändarlista med skräppostalternativ
Lägg till flera avsändares adress till blockerad avsändarlista med Kutools för Outlook
- Automatisera e-post med Auto CC / BCC, Automatisk vidarebefordran genom regler; skicka Auto-svar (Out of Office) utan att kräva en utbytesserver...
- Få påminnelser som BCC-varning när du svarar alla medan du är i BCC-listan, och Påminn när du saknar bilagor för bortglömda bilagor...
- Förbättra e-posteffektiviteten med Svara (alla) med bilagor, Lägg automatiskt till hälsning eller datum och tid i signatur eller ämne, Svara på flera e-postmeddelanden...
- Effektivisera e-post med Återkalla e-postmeddelanden, Tillbehörsverktyg (Komprimera alla, Autospara alla...), Ta bort dubbletteroch Snabbrapport...
 Lägg till en avsändaradress till blockerad avsändarlista med Block Sender-funktionen
Lägg till en avsändaradress till blockerad avsändarlista med Block Sender-funktionen
Med denna Blockera avsändare funktion kan du snabbt blockera alla e-postmeddelanden från den valda e-postadressen.
1. Välj e-postmeddelandet som du vill lägga till avsändaren till listan över blockerade avsändare från mappen Inkorgen.
2. Klicka Hem > Skräp > Blockera avsändare, se skärmdump:
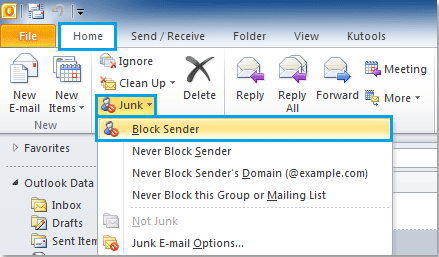
3. Och sedan visas en snabbruta för att påminna dig om att den valda e-postadressen har lagts till i Blockerad avsändarlista, och klicka OK för att avsluta det.
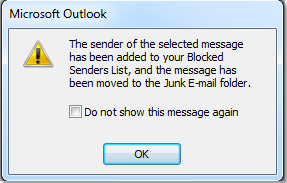
När du får den här avsändarens e-post nästa gång kommer de att betraktas som skräppost. På detta sätt kan du lägga till en avsändare i taget. Om du vill blockera flera avsändares adress måste du upprepa stegen ovan.
 Lägg till flera avsändares adress till blockerad avsändarlista med skräppostalternativ
Lägg till flera avsändares adress till blockerad avsändarlista med skräppostalternativ
Om du vill lägga till e-postadresserna manuellt i listan över blockerade avsändare, visas Alternativ för skräppost funktionen kan hjälpa dig. Gör så här:
1. Klicka Hem > Skräp > Alternativ för skräppost. Se skärmdump:
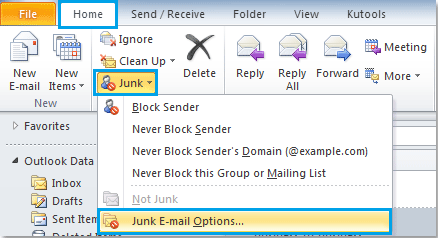
2. I Alternativ för skräppost dialogrutan, klicka Blockerade avsändare fliken och klicka sedan på Lägg till knappen, i poppade ut Lägg till adress eller domän rutan, skriv e-postadressen i textrutan som du vill blockera, se skärmdump:
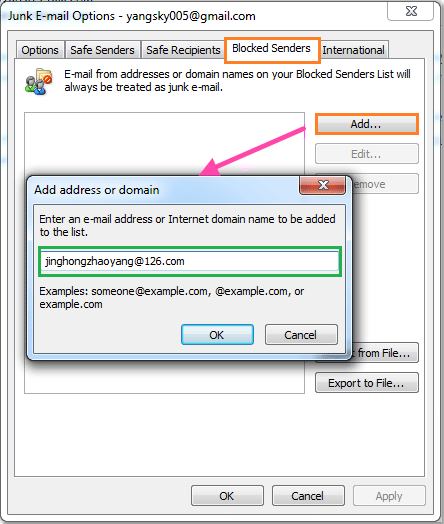
3. Och klicka sedan på OKkommer den angivna avsändaradressen att läggas till Blockerad avsändarlista. Du kan klicka Lägg till för att fortsätta lägga till andra e-postadresser.

4. När du har lagt till avsändaradresserna som du vill blockera klickar du på OK att stänga Alternativ för skräppost dialog ruta.
 Lägg till flera avsändares adress till blockerad avsändarlista med Kutools för Outlook
Lägg till flera avsändares adress till blockerad avsändarlista med Kutools för Outlook
Med denna Kutools för OutlookÄr Blockera sändare verktyg kan du lägga till flera avsändaradresser till den blockerade listan åt gången.
Kutools för Outlook: med mer än 20 praktiska Outlook-tillägg, gratis att prova utan begränsning på 45 dagar. Hämta nu.
Om du har installerat Kutools för Outlook, gör så här:
1. Håll ctrl för att välja de meddelanden som du vill blockera dessa e-postavsändare.
2. Klicka Kutools > Skräppostfilter > Aktivera skräppostfilter för att aktivera den här funktionen.

3. Fortsätt sedan med att klicka Blockera sändare från Skräppostfilter rullgardinsmeny, se skärmdump:

4. Och en snabbruta dyker upp för att påminna dig om att de valda e-postadresserna har lagts till i listan över blockerade avsändare.
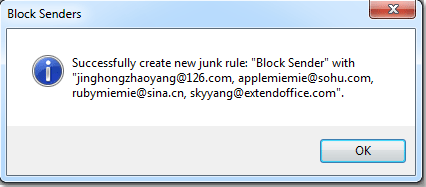
5. Klicka nu OK knappen för att stänga dialogrutan.
Du kan gå till Skräppostfilterhanteraren för att se regeln du skapade. I dialogrutan kan du redigera, radera, exportera eller importera regeln. Se skärmdumpar:
 |
 |
Och meddelandena från dessa valda e-postadresser filtreras automatiskt till skräppostmappen när du får dem nästa gång.
Klicka på om du vill veta mer om den här funktionen Blockera sändare särdrag.
Relaterade artiklar:
- Hur lägger jag till e-postadresser till en säker avsändarlista i Outlook?
- Hur lägger jag till avsändardomän till blockerad avsändarlista i Outlook?
- Hur lägger jag till avsändardomän till säker avsändarlista i Outlook?
- Hur blockerar jag e-postmeddelanden baserat på specifikt ämne i Outlook?
Bästa kontorsproduktivitetsverktyg
Kutools för Outlook - Över 100 kraftfulla funktioner för att överladda din Outlook
🤖 AI Mail Assistant: Instant proffs-e-postmeddelanden med AI-magi – ett klick för geniala svar, perfekt ton, flerspråkig behärskning. Förvandla e-post utan ansträngning! ...
📧 Email Automation: Frånvaro (tillgänglig för POP och IMAP) / Schemalägg Skicka e-post / Auto CC/BCC enligt regler när du skickar e-post / Automatisk vidarebefordran (avancerade regler) / Lägg automatiskt till hälsning / Dela automatiskt e-postmeddelanden med flera mottagare i individuella meddelanden ...
📨 Email Management: Hämta enkelt e-postmeddelanden / Blockera bluff-e-postmeddelanden av ämnen och andra / Ta bort duplicerade e-postmeddelanden / Avancerad Sökning / Konsolidera mappar ...
📁 Bilagor Pro: Batch Spara / Batch lossa / Batchkomprimera / Automatisk sparning / Auto Lossa / Automatisk komprimering ...
🌟 Gränssnittsmagi: 😊 Fler vackra och coola emojis / Öka din Outlook-produktivitet med flikar / Minimera Outlook istället för att stänga ...
👍 Underverk med ett klick: Svara alla med inkommande bilagor / E-postmeddelanden mot nätfiske / 🕘Visa avsändarens tidszon ...
👩🏼🤝👩🏻 Kontakter och kalender: Lägg till kontakter i grupp från valda e-postmeddelanden / Dela upp en kontaktgrupp till individuella grupper / Ta bort påminnelser om födelsedag ...
Över 100 funktioner Vänta på din utforskning! Klicka här för att upptäcka mer.

