Hur lägger jag till, stänger och tar bort datafilen i Outlook?
Som standard skapas datafiler automatiskt för varje e-postkonto. Icke desto mindre kan du ibland behöva skapa ytterligare datafiler för arkivering, kategorisering etc. Här är några enkla metoder som hjälper dig att skapa datafiler (.pst) och snabbt ta bort datumfiler från navigeringsfönstret eller Microsoft Outlook.
Lägg till en datafil (.pst) i Outlook 2010 och 2013
Stäng datafiler från navigeringsfönstret i Outlook 2010 och 2013
Ta bort datafiler från Outlook 2010 och 2013
Lägg till och ta bort en datafil (.pst) i Outlook 2007
 Lägg till en datafil (.pst) i Outlook 2010 och 2013
Lägg till en datafil (.pst) i Outlook 2010 och 2013
Det finns ett par metoder för att lägga till eller skapa datafiler (.pst) i Microsoft Outlook 2010 och 2013.
Metod 1: Lägg till en datafil (.pst) med Ny funktion
Steg 1: I Outlook 2010/2013 klickar du på Nya artiklar > Fler artiklar > Outlook Data File i Ny grupp under Hem flik. Se följande skärmdump:

Steg 2: I dialogrutan Skapa eller öppna Outlook-datafil dyker du upp det nya datafilnamnet i FILNAMN låda.

Steg 3: Klicka OK för att stänga dialogrutan.
Sedan kommer den nya skapade datafilen att visas i navigeringsfönstret i Microsoft Outlook 2010/2013. Se skärmdump:
Metod 2: Skapa en ny datafil (.pst) i Kontoinställningscenter
Steg 1: Gå till Info kategori under Fil fliken.
Steg 2: Klicka på konto Inställning och klicka sedan på Kontoinställningar i rullgardinsmenyn.

Steg 3: I Kontoinställningar dialogrutan, klicka på Lägg till knapp under Datafiler fliken.

Steg 4: Nu ser du Skapa eller öppna Outlook-datafilen dialogrutan och ange namnet på den nya datafilen i FILNAMN låda.
Steg 5: Klicka på OK för att stänga dialogrutan.
Den nya skapade datafilen visas i navigeringsfönstret som en mapp så snart du är klar med dessa steg ovan.
 Stäng datafiler från navigeringsfönstret i Outlook 2010 och 2013
Stäng datafiler från navigeringsfönstret i Outlook 2010 och 2013
Du kan skapa vissa datafiler i Microsoft Outlook, men nu använder du några av dem sällan. Så du kan stänga dessa datafiler från navigeringsfönstret.
Steg 1: Välj den datafil som du vill ta bort den från navigeringsfönstret.
Steg 2: Högerklicka på datafilens namn och klicka på Stänga "Min Outlook-datafil (1)" i rullgardinsmenyn.
Anmärkningar: Min Outlook-datafil (1) ändras automatiskt till namnet på din datafil.

Sedan försvinner datafilen från navigeringsfönstret i Microsoft Outlook 2010/2013.
Anmärkningar: Efter att ha klickat Stäng “Min Outlook-datafil (1)”, när du kommer in i Datafiler avsnitt i Kontoinställningar, kommer du att hitta datafilen försvinner också från det.
 Ta bort datafiler från Outlook 2010 och 2013
Ta bort datafiler från Outlook 2010 och 2013
Om du vill ta bort Outlook-datafilen från Microsoft Outlook 2010/2013 gör du följande:
Steg 1: Gå till dialogrutan Kontoinställningar genom att klicka på Fil > Info > Kontoinställningar > Kontoinställningar.

Steg 2: Välj datafilsnamnet i datumfillistan under Datafiler fliken.
Steg 3: Klicka på AVLÄGSNA knapp.

Steg 4: Klicka på i popup-dialogrutan Ja knapp.

Steg 5: Klicka Stänga för att stänga dialogrutan Kontoinställningar.
Nu tas datafilen bort från Microsoft Outlook 2010/2013.
 Lägg till och ta bort en datafil (.pst) i Outlook 2007
Lägg till och ta bort en datafil (.pst) i Outlook 2007
Lägg till en datafil (.pst) i Outlook 2007
Steg 1: I Outlook 2007 klickar du på Fil > Nya > Outlook Data File.
Steg 2: Välj dialogrutan New Outlook Data File Office Outlook personlig mappfil (.pst) objekt i Typer av lagring rutan och klicka på OK.

Steg 3: I Skapa eller öppna Outlook-datafilen dialogrutan, ange ett filnamn och klicka OK.
Steg 4: Då ser du Skapa Microsoft personliga mappar i dialogrutan är det upp till dig att ställa in ett lösenord för datafilen och klicka OK.

Stäng en datafil (.pst) från navigeringsfönstret i Outlook 2007
Högerklicka på datafilen som du stänger i navigeringsfönstret och klicka på Stäng “Min Outlook-datafil (1)”I rullgardinsmenyn.
Förresten, den Min Outlook-datafil (1) visas som namnet på den valda datafilen.
Ta bort en datafil (.pst) från Outlook 2007
Steg 1: Klicka på verktyg > Kontoinställningar i Outlook 2007.

Steg 2: Välj den datafil som du tar bort under dialogrutan Kontoinställningar Datafiler fliken.
Steg 3: Klicka på AVLÄGSNA knapp.
Steg 4: Klicka på i popup-dialogrutan Ja knapp.
Stäng äntligen dialogrutan Kontoinställningar. Sedan raderas den valda datafilen från Outlook 2007.
ta bort alla dubbla kontakter från en eller flera kontakter i Outlook
|
| Ibland kan vi upprepade gånger lägga till samma kontakter, hur kan man ta bort dubbletterna från en eller flera kontaktmappar? Kutools för Outlook's Duplicate Contacts funktionen kan snabbt ta bort eller slå samman dubbla kontakter baserat på e-post, fullständigt namn eller andra kriterier från en eller flera kontaktmappar. Klicka för en gratis provperiod på {module746} dagar! |
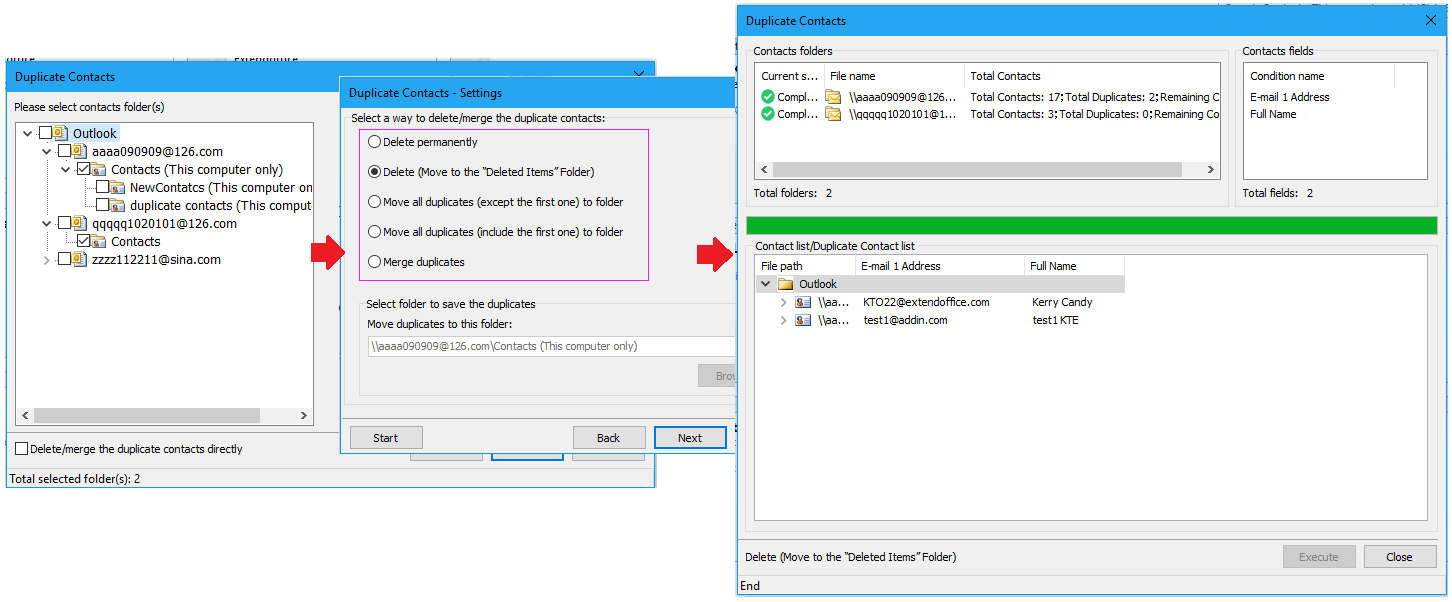 |
| Kutools for Outlook: med dussintals praktiska Outlook-tillägg, gratis att prova utan begränsning på 60 dagar. |
Bästa kontorsproduktivitetsverktyg
Kutools för Outlook - Över 100 kraftfulla funktioner för att överladda din Outlook
🤖 AI Mail Assistant: Instant proffs-e-postmeddelanden med AI-magi – ett klick för geniala svar, perfekt ton, flerspråkig behärskning. Förvandla e-post utan ansträngning! ...
📧 Email Automation: Frånvaro (tillgänglig för POP och IMAP) / Schemalägg Skicka e-post / Auto CC/BCC enligt regler när du skickar e-post / Automatisk vidarebefordran (avancerade regler) / Lägg automatiskt till hälsning / Dela automatiskt e-postmeddelanden med flera mottagare i individuella meddelanden ...
📨 Email Management: Hämta enkelt e-postmeddelanden / Blockera bluff-e-postmeddelanden av ämnen och andra / Ta bort duplicerade e-postmeddelanden / Avancerad Sökning / Konsolidera mappar ...
📁 Bilagor Pro: Batch Spara / Batch lossa / Batchkomprimera / Automatisk sparning / Auto Lossa / Automatisk komprimering ...
🌟 Gränssnittsmagi: 😊 Fler vackra och coola emojis / Öka din Outlook-produktivitet med flikar / Minimera Outlook istället för att stänga ...
👍 Underverk med ett klick: Svara alla med inkommande bilagor / E-postmeddelanden mot nätfiske / 🕘Visa avsändarens tidszon ...
👩🏼🤝👩🏻 Kontakter och kalender: Lägg till kontakter i grupp från valda e-postmeddelanden / Dela upp en kontaktgrupp till individuella grupper / Ta bort påminnelser om födelsedag ...
Över 100 funktioner Vänta på din utforskning! Klicka här för att upptäcka mer.

