Hur lägger jag till / bifogar en anteckning till e-post i Outlook?
Ibland kanske du vill lägga till en anteckning i ett mottaget e-postmeddelande, medan du ibland kan behöva lägga till anteckningar när du skriver ett meddelande. Den här artikeln är ordnad för att visa dig hur du lägger till anteckningar i mottaget e-postmeddelande samt lägger till anteckningar för att skriva e-postmeddelanden i detaljer.
Lägg till en anteckning till ett mottaget e-postmeddelande som en flagga
Vidarebefordra anteckningar till ett e-postmeddelande som bilagor
Infoga anteckningar i ett e-postmeddelande med funktionen Infoga Outlook-objekt
- Automatisera e-post med Auto CC / BCC, Automatisk vidarebefordran genom regler; skicka Auto-svar (Out of Office) utan att kräva en utbytesserver...
- Få påminnelser som BCC-varning när du svarar alla medan du är i BCC-listan, och Påminn när du saknar bilagor för bortglömda bilagor...
- Förbättra e-posteffektiviteten med Svara (alla) med bilagor, Lägg automatiskt till hälsning eller datum och tid i signatur eller ämne, Svara på flera e-postmeddelanden...
- Effektivisera e-post med Återkalla e-postmeddelanden, Tillbehörsverktyg (Komprimera alla, Autospara alla...), Ta bort dubbletteroch Snabbrapport...
 Lägg till en anteckning till ett mottaget e-postmeddelande som en flagga
Lägg till en anteckning till ett mottaget e-postmeddelande som en flagga
Om du antar att du har fått ett e-postmeddelande med lite speciell information, verkar det svårt att lägga till en anteckning för att markera den. Egentligen kan du enkelt notera informationen med flaggfunktionen.
Steg 1: Välj det mottagna e-postmeddelandet du ska lägga till en anteckning till.
Steg 2: Klicka på FÖLJA UPP > Custom i Tags grupp under Hem flik i Outlook 2010/2013; eller klicka på Uppföljning Knappen ![]() i verktygsfältet i Outlook 2007.
i verktygsfältet i Outlook 2007.
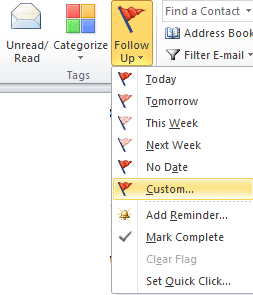
Förresten kan du också högerklicka på Uppföljning Knappen ![]() bakom meddelandet och välj Custom i rullgardinsmenyn.
bakom meddelandet och välj Custom i rullgardinsmenyn.
Steg 3: I Flagga till: rutan, ange anteckningen du kommer att lägga till för det mottagna meddelandet.
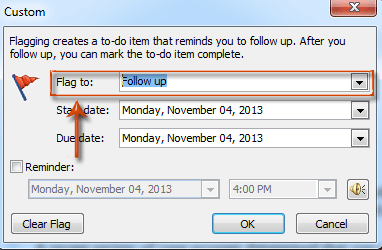
Steg 4: Klicka OK knapp.
Den tillagda anteckningen visas ovanför meddelandehuvudet när du förhandsgranskar i läsfönstret. Det visas också ovanför meddelandehuvudet när du öppnar det mottagna meddelandet i ett nytt meddelandefönster.
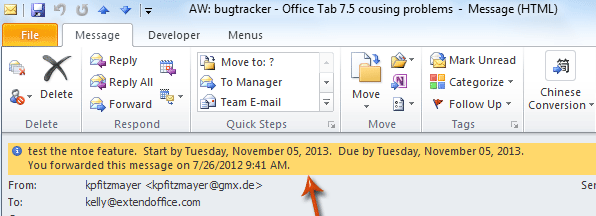
Notera: Om din e-postkontotyp är SMTP, till exempel Gmail, kan du inte anpassa uppföljningstexten och lägga till anteckningar för mottagna meddelanden.
 Vidarebefordra anteckningar till ett e-postmeddelande som bilagor
Vidarebefordra anteckningar till ett e-postmeddelande som bilagor
Du kanske har skapat några anteckningar tidigare och nu vill du dela dessa anteckningar med andra. Därför är här vägledning för att vidarebefordra anteckningar med ett e-postmeddelande.
Steg 1: Skift till anteckningsvyn i Outlook.
Steg 2: Välj och markera anteckningarna du kommer att vidarebefordra.
Steg 3: Vidarebefordra valda anteckningar:
- I Outlook 2010/2013 klickar du på Framåt knapp i Handlingar grupp under Hem flik;
- Klicka på i Outlook 2007 Handlingar > Framåt.
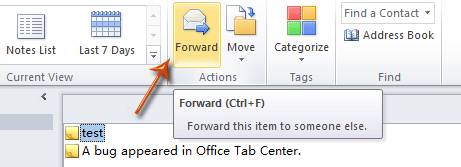
Steg 4: Nu kommer du in i ett meddelandefönster, anteckningarna infogas i ett nytt meddelande som bilagor. Skriv meddelandet och skicka det.
 Infoga anteckningar i ett e-postmeddelande med funktionen Infoga Outlook-objekt
Infoga anteckningar i ett e-postmeddelande med funktionen Infoga Outlook-objekt
När du skriver ett meddelande kan du infoga befintliga anteckningar i det aktuella meddelandet som bilagor eller vanlig text i meddelandet.
Steg 1: Klicka på Hem > Ny E-post i Outlook 2010/2013 eller klicka på Fil > Nya > E-postmeddelande i Outlook 2007.
Steg 2: Klicka på Outlook-objekt i Omfatta grupp under Insert fliken.

Steg 3: I dialogrutan Infoga objekt,
- Välj och markera Anmärkningar i Titta in: låda;
- Välj och markera anteckningar som du skickar i artiklar: låda;
- Anteckningar visas endast som text eller som bilaga i meddelandet. Markera ett alternativ i Infoga som sektion;
- Klicka OK knapp.
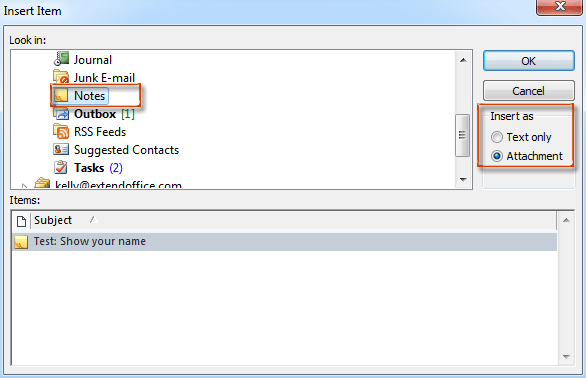
Steg 5: Skriv det aktuella meddelandet och skicka det.
Bästa kontorsproduktivitetsverktyg
Kutools för Outlook - Över 100 kraftfulla funktioner för att överladda din Outlook
🤖 AI Mail Assistant: Instant proffs-e-postmeddelanden med AI-magi – ett klick för geniala svar, perfekt ton, flerspråkig behärskning. Förvandla e-post utan ansträngning! ...
📧 Email Automation: Frånvaro (tillgänglig för POP och IMAP) / Schemalägg Skicka e-post / Auto CC/BCC enligt regler när du skickar e-post / Automatisk vidarebefordran (avancerade regler) / Lägg automatiskt till hälsning / Dela automatiskt e-postmeddelanden med flera mottagare i individuella meddelanden ...
📨 Email Management: Hämta enkelt e-postmeddelanden / Blockera bluff-e-postmeddelanden av ämnen och andra / Ta bort duplicerade e-postmeddelanden / Avancerad Sökning / Konsolidera mappar ...
📁 Bilagor Pro: Batch Spara / Batch lossa / Batchkomprimera / Automatisk sparning / Auto Lossa / Automatisk komprimering ...
🌟 Gränssnittsmagi: 😊 Fler vackra och coola emojis / Öka din Outlook-produktivitet med flikar / Minimera Outlook istället för att stänga ...
👍 Underverk med ett klick: Svara alla med inkommande bilagor / E-postmeddelanden mot nätfiske / 🕘Visa avsändarens tidszon ...
👩🏼🤝👩🏻 Kontakter och kalender: Lägg till kontakter i grupp från valda e-postmeddelanden / Dela upp en kontaktgrupp till individuella grupper / Ta bort påminnelser om födelsedag ...
Över 100 funktioner Vänta på din utforskning! Klicka här för att upptäcka mer.

