Hur lägger till / infoga vattenstämpel i Outlook?
Ibland kan du behöva infoga vattenstämpel i dina e-postmeddelanden, vilket indikerar mottagarna att meddelandet är utkast, konfidentiellt och så vidare. Ändå stöder inte Microsoft Outlook vattenstämpelfunktionen alls. Egentligen kan du försöka lägga till en speciell bakgrund som ser ut som vattenstämpel i ditt e-postmeddelande. Följande handledning leder dig genom att infoga en efterliknande vattenstämpel i Microsoft Outlook.
Lägg till eller infoga vattenstämpel i Outlook-e-postmeddelanden
Skriv enkelt ut ett e-postmeddelande med dess bakgrund eller vattenstämpel i Outlook
Som du vet, när du skriver ut ett e-postmeddelande i Outlook, kommer det att skrivas ut både av e-posthuvud och e-postadress som det du ser i meddelandefönstret eller läsfönstret. Dessutom lägger det vanligtvis till ditt användarnamn ovanför meddelandehuvudet. Här vill jag presentera det utmärkta Avancerat tryck funktionen i Kutools för Outlook, som gör att du bara kan skriva ut ett e-postmeddelande utan meddelandehuvud och användarnamn, och förbli bakgrundsbilden eller vattenstämpeln i Outlook.

- Automatisera e-post med Auto CC / BCC, Automatisk vidarebefordran genom regler; skicka Auto-svar (Out of Office) utan att kräva en utbytesserver...
- Få påminnelser som BCC-varning när du svarar alla medan du är i BCC-listan, och Påminn när du saknar bilagor för bortglömda bilagor...
- Förbättra e-posteffektiviteten med Svara (alla) med bilagor, Lägg automatiskt till hälsning eller datum och tid i signatur eller ämne, Svara på flera e-postmeddelanden...
- Effektivisera e-post med Återkalla e-postmeddelanden, Tillbehörsverktyg (Komprimera alla, Autospara alla...), Ta bort dubbletteroch Snabbrapport...
Lägg till eller infoga vattenstämpel i Outlook-e-postmeddelanden
Den första delen är att förbereda en bakgrundsbild som ser ut som vattenstämpel.
1. Klicka på i Microsoft Word Sidan Layout (eller Designa)> Vattenstämpel för att infoga vattenstämpel i Word-dokumentet.
2. tryck på Print Screen på tangentbordet för att få en skärmdump.
3. Klistra in skärmdumpen i måla programmet.
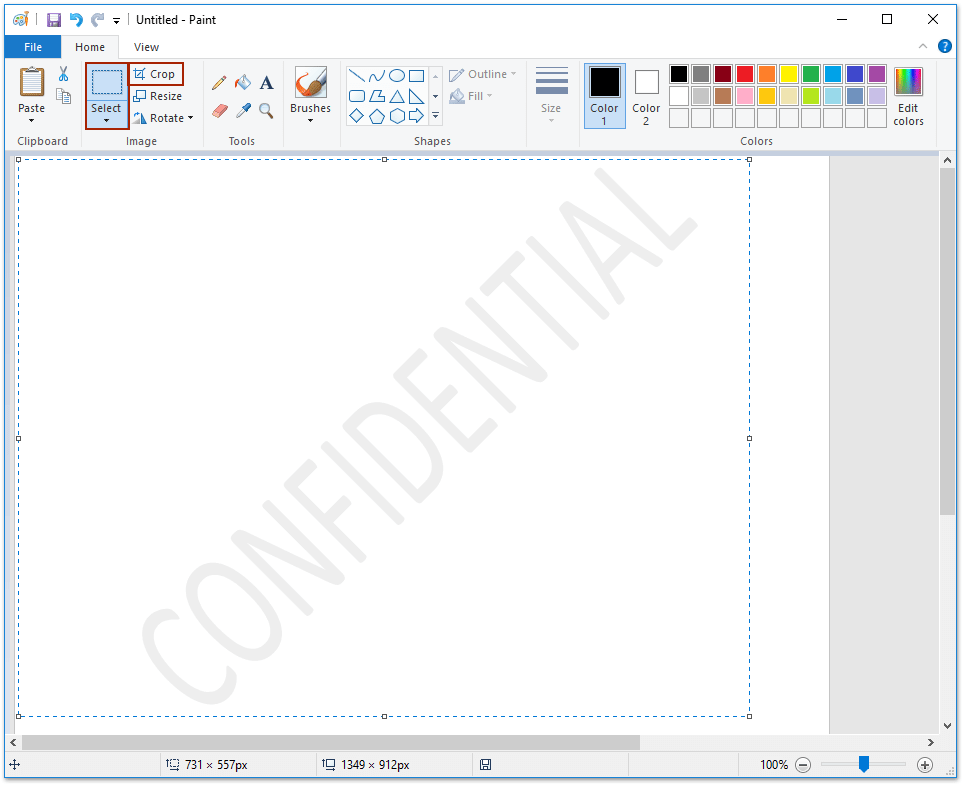
4. Använd Välja verktyg för att välja val av vattenstämpel och klicka sedan på Beskär spara den äntligen som en bild.
Den andra delen är att använda vattenstämpelbilden i ditt e-postmeddelande.
5. Skapa ett nytt e-postmeddelande:
A. Klicka på i Outlook 2010 eller senare versioner Hem > Ny E-post;
B. I Outlook 2007 klickar du på Fil > Nya > E-postmeddelande.
6. Klicka Tillbehör > Sidfärg > Fyllningseffekter i teman grupp.

7. I dialogrutan Fylleffekter klickar du på Välj bild knappen på Bild fliken.
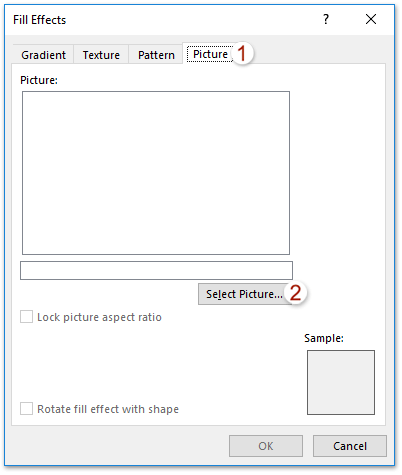
8. I dialogrutan Välj bild, ta reda på och välj den vattenstämpelbild du sparade i steg 4 och klicka på Insert knapp.
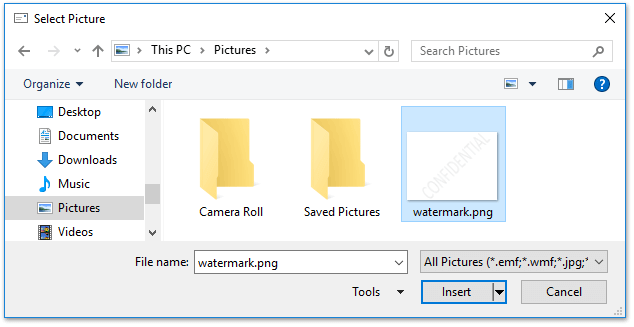
Hittills har vattenstämpelbilden infogats i ditt e-postmeddelande som sidbakgrund, vilket ser ut som vattenstämpeln i Microsoft Word.
Förresten rekommenderar vi att du sparar e-postmeddelandet med vattenstämpel som mall, så att du kan använda vattenstämpeln direkt utan så många komplexa steg. Klicka för att veta hur man skapar en anpassad mall och tillämpar den.
Demo: lägg till / infoga vattenstämpel i Outlook-e-post
Tips: I denna video, Kutools fliken läggs till av Kutools för Outlook. Klicka på om du behöver det här. att ha en 60-dagars gratis testperiod utan begränsning!
Bästa kontorsproduktivitetsverktyg
Kutools för Outlook - Över 100 kraftfulla funktioner för att överladda din Outlook
🤖 AI Mail Assistant: Instant proffs-e-postmeddelanden med AI-magi – ett klick för geniala svar, perfekt ton, flerspråkig behärskning. Förvandla e-post utan ansträngning! ...
📧 Email Automation: Frånvaro (tillgänglig för POP och IMAP) / Schemalägg Skicka e-post / Auto CC/BCC enligt regler när du skickar e-post / Automatisk vidarebefordran (avancerade regler) / Lägg automatiskt till hälsning / Dela automatiskt e-postmeddelanden med flera mottagare i individuella meddelanden ...
📨 Email Management: Hämta enkelt e-postmeddelanden / Blockera bluff-e-postmeddelanden av ämnen och andra / Ta bort duplicerade e-postmeddelanden / Avancerad Sökning / Konsolidera mappar ...
📁 Bilagor Pro: Batch Spara / Batch lossa / Batchkomprimera / Automatisk sparning / Auto Lossa / Automatisk komprimering ...
🌟 Gränssnittsmagi: 😊 Fler vackra och coola emojis / Öka din Outlook-produktivitet med flikar / Minimera Outlook istället för att stänga ...
👍 Underverk med ett klick: Svara alla med inkommande bilagor / E-postmeddelanden mot nätfiske / 🕘Visa avsändarens tidszon ...
👩🏼🤝👩🏻 Kontakter och kalender: Lägg till kontakter i grupp från valda e-postmeddelanden / Dela upp en kontaktgrupp till individuella grupper / Ta bort påminnelser om födelsedag ...
Över 100 funktioner Vänta på din utforskning! Klicka här för att upptäcka mer.

