Hur tar jag bort alla bilagor från e-post i Outlook?
Normalt när du förhandsgranskar ett e-postmeddelande kan du radera en bilaga genom att högerklicka och välja Ta bort tillbehöret Artikel. Ibland kan det finnas många bilagor i ett e-postmeddelande, och det blir tråkigt att ta bort dem en efter en. Här ordnar vi dig med två enkla knep för att ta bort alla bilagor i ett e-postmeddelande och ta bort alla bilagor från flera e-postmeddelanden också i Outlook.
Ta bort alla bilagor manuellt i ett e-postmeddelande i Outlook
Ta bort alla bilagor från flera e-postmeddelanden i Outlook med VBA-kod
Ta enkelt bort alla bilagor från en eller flera e-postmeddelanden med Kutools for Outlook
Ta bort alla bilagor manuellt i ett e-postmeddelande i Outlook
Det är enkelt att ta bort alla bilagor i valda e-postmeddelanden med Ta bort bilagor funktion i Outlook.
Steg 1: Välj e-postmeddelandet vars bilagor du tar bort senare.
Steg 2: Klicka på en av bilagorna i läsfönstret för att aktivera bilagorna.

Steg 3: Klicka på Markera allt knapp i Urval grupp på bilagor fliken.

Detta steg gör att du kan välja alla bilagor i de valda e-postmeddelandena på en gång.
Steg 4: Klicka på Ta bort tillbehöret knapp i Handlingar grupp på bilagor fliken.
Steg 5: I dialogrutan för varning klickar du på Ta bort bilagor knapp.

Sedan raderas alla bilagor i de valda e-postmeddelandena så snart som möjligt.
Anmärkningar: Funktionen Ta bort bilagor fungerar bra i Outlook 2010 och den senare versionen, men inte i Outlook 2007.
Ta enkelt bort alla bilagor från flera valda e-postmeddelanden i Outlook:
Med Lossa alla bilagor nytta av Kutools för Excel, kan du enkelt ta bort alla bilagor från flera valda e-postmeddelanden enligt nedanstående demo. (Bilagorna sparas i en angiven mapp) Ladda ner och prova nu! (30 dagars gratis spår)
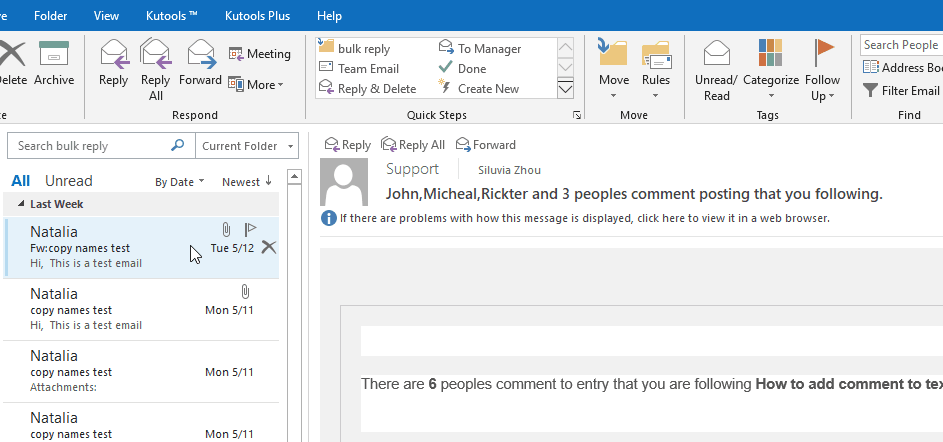
Ta bort alla bilagor från flera e-postmeddelanden i Outlook med VBA-kod
Om du vill ta bort alla bilagor från flera e-postmeddelanden i Microsoft Outlook, hjälper följande metod dig att göra det enkelt. Vi rekommenderar dig aktivera alla makron i din Microsoft Outlook för det första.
Steg 1: Gå till mappen för Mitt dokument, skapa en ny mapp och namnge den som OLA-bilagor
Steg 2: Välj flera e-postmeddelanden vars bilagor du tar bort senare.
Notera: Du kan välja e-postmeddelanden i följd genom att hålla ned ctrl och klicka.
Du kan välja e-postmeddelanden i följd genom att hålla ned shift och klicka.
Steg 3: Öppna VBA Editor genom att trycka på andra nyckel och F11 tangent samtidigt.
Steg 4: Expandera Project1 > Microsoft Outlook-objekt i det vänstra fältet och dubbelklicka sedan på ThisOutlookSession för att öppna den i redigeraren. Se följande skärmdump:

Steg 5: Kopiera och klistra in följande VBA-kod i redigeringsfönstret.
Public Sub ReplaceAttachmentsToLink()
Dim objApp As Outlook.Application
Dim aMail As Outlook.MailItem 'Object
Dim oAttachments As Outlook.Attachments
Dim oSelection As Outlook.Selection
Dim i As Long
Dim iCount As Long
Dim sFile As String
Dim sFolderPath As String
Dim sDeletedFiles As String
' Get the path to your My Documents folder
sFolderPath = CreateObject("WScript.Shell").SpecialFolders(16)
On Error Resume Next
' Instantiate an Outlook Application object.
Set objApp = CreateObject("Outlook.Application")
' Get the collection of selected objects.
Set oSelection = objApp.ActiveExplorer.Selection
' Set the Attachment folder.
sFolderPath = sFolderPath & "\OLAttachments"
' Check each selected item for attachments. If attachments exist,
' save them to the Temp folder and strip them from the item.
For Each aMail In oSelection
' This code only strips attachments from mail items.
' If aMail.class=olMail Then
' Get the Attachments collection of the item.
Set oAttachments = aMail.Attachments
iCount = oAttachments.Count
If iCount > 0 Then
' We need to use a count down loop for removing items
' from a collection. Otherwise, the loop counter gets
' confused and only every other item is removed.
For i = iCount To 1 Step -1
' Save attachment before deleting from item.
' Get the file name.
sFile = oAttachments.Item(i).FileName
' Combine with the path to the Temp folder.
sFile = sFolderPath & "\" & sFile
' Save the attachment as a file.
oAttachments.Item(i).SaveAsFile sFile
' Delete the attachment.
oAttachments.Item(i).Delete
'write the save as path to a string to add to the message
'check for html and use html tags in link
If aMail.BodyFormat <> olFormatHTML Then
sDeletedFiles = sDeletedFiles & vbCrLf & "<file://" & sFile & ">"
Else
sDeletedFiles = sDeletedFiles & "<br>" & "<a href='file://" & _
sFile & "'>" & sFile & "</a>"
End If
Next i
'End If
' Adds the filename string to the message body and save it
' Check for HTML body
If aMail.BodyFormat <> olFormatHTML Then
aMail.Body = aMail.Body & vbCrLf & _
"The file(s) were saved to " & sDeletedFiles
Else
aMail.HTMLBody = aMail.HTMLBody & "<p>" & _
"The file(s) were saved to " & sDeletedFiles & "</p>"
End If
aMail.Save
'sets the attachment path to nothing before it moves on to the next message.
sDeletedFiles = ""
End If
Next 'end aMail
ExitSub:
Set oAttachments = Nothing
Set aMail = Nothing
Set oSelection = Nothing
Set objApp = Nothing
End SubSteg 6: Tryck på knappen för F5 för att köra denna VBA-kod.
Nu tas alla bilagor från valda e-postmeddelanden bort, med hyperlänkar till varje borttagen bilaga längst ner i alla valda e-postmeddelanden.

Ta enkelt bort alla bilagor från en eller flera e-postmeddelanden med Kutools for Outlook
Smakämnen Lossa alla bilagor nytta av Kutools för Outlook kan snabbt ta bort alla bilagor från en eller flera valda e-postmeddelanden i Outlook. Gör så här.
Kutools för Outlook : med mer än 100 praktiska Outlook-tillägg, gratis att prova utan begränsning på 60 dagar.
1. Välj ett eller flera e-postmeddelanden med bilagorna du vill ta bort och klicka sedan på Kutools > Tillbehörsverktyg > Lossa alla. Se skärmdump:

2. I Lossa inställningarna dialogrutan, konfigurera så här.
- 2.1 Klicka på Bläddra för att välja en mapp för att spara alla raderade bilagor.
- 2.2 Som standard är Lossa bilagorna i nedanstående stil kryssrutan, välj ett alternativ för att spara bilagorna i olika mappar baserat på e-post efter behov.
- 2.3 Klicka på OK knapp. Se skärmdump:


3. Klicka på Ja knapp i Lossa alla dialog ruta.

4. Sedan a Kutools för Outlook dialogrutan dyker upp för att berätta hur många bilagor som raderas. Klicka på OK knapp.

Nu tas alla bilagor bort omedelbart med endast hyperlänkar kvar i valda e-postmeddelanden. Du kan klicka på hyperlänken för att öppna motsvarande bilaga efter behov.
Om du vill ha en gratis provperiod (60 dagar) av det här verktyget, klicka för att ladda ner den, och gå sedan till för att tillämpa operationen enligt ovanstående steg.
Bästa kontorsproduktivitetsverktyg
Kutools för Outlook - Över 100 kraftfulla funktioner för att överladda din Outlook
🤖 AI Mail Assistant: Instant proffs-e-postmeddelanden med AI-magi – ett klick för geniala svar, perfekt ton, flerspråkig behärskning. Förvandla e-post utan ansträngning! ...
📧 Email Automation: Frånvaro (tillgänglig för POP och IMAP) / Schemalägg Skicka e-post / Auto CC/BCC enligt regler när du skickar e-post / Automatisk vidarebefordran (avancerade regler) / Lägg automatiskt till hälsning / Dela automatiskt e-postmeddelanden med flera mottagare i individuella meddelanden ...
📨 Email Management: Hämta enkelt e-postmeddelanden / Blockera bluff-e-postmeddelanden av ämnen och andra / Ta bort duplicerade e-postmeddelanden / Avancerad Sökning / Konsolidera mappar ...
📁 Bilagor Pro: Batch Spara / Batch lossa / Batchkomprimera / Automatisk sparning / Auto Lossa / Automatisk komprimering ...
🌟 Gränssnittsmagi: 😊 Fler vackra och coola emojis / Öka din Outlook-produktivitet med flikar / Minimera Outlook istället för att stänga ...
👍 Underverk med ett klick: Svara alla med inkommande bilagor / E-postmeddelanden mot nätfiske / 🕘Visa avsändarens tidszon ...
👩🏼🤝👩🏻 Kontakter och kalender: Lägg till kontakter i grupp från valda e-postmeddelanden / Dela upp en kontaktgrupp till individuella grupper / Ta bort påminnelser om födelsedag ...
Över 100 funktioner Vänta på din utforskning! Klicka här för att upptäcka mer.

