Hur importerar och slår jag samman kalendrar i Outlook?
Det är lätt att visa flera kalendrar i överläggningsläge i Outlook. Men hur slår man samman dessa kalendrar till en? Och vad händer om du importerar andra kalendrar till din Microsoft Outlook och slår samman den med den ursprungliga i din Microsoft Outlook? Denna artikel kommer att gå igenom dem i detaljer.
Slå samman kalendrar som båda finns i din Microsoft Outlook
Importera kalendrar och slå ihop den med den ursprungliga i Outlook
För att lätt kunna förstå markerar jag alla möten med grön kategori i den ursprungliga kalendern (Kalender) och markera alla möten med röd kategori i kalendern (Ta-Kelly) som kommer att slås samman.

 Slå samman kalendrar som båda finns i din Microsoft Outlook
Slå samman kalendrar som båda finns i din Microsoft Outlook
Denna del leder dig genom sammanslagna kalendrar som båda redan finns i din Microsoft Outlook.
Steg 1: Växla till kalendervyn genom att klicka på Kalender i navigeringsfönstret.
Steg 2: Ändra visningsläge:
- Klicka på i Outlook 2010/2013/2016 Ändra vy > Lista på utsikt fliken.
- Klicka på i Outlook 2007 utsikt > Nuvarande åsikt > Alla möten.

Steg 3: Klicka på kalendern för Ta-Kelly i Navigering och välj sedan alla möten i den.
Notera:
1. Du kan välja alla möten genom att trycka på ctrl nyckel och A samtidigt.
2. Du kan välja alla möten genom att hålla ned shift och klicka på det första mötet och det sista.
Steg 4: Högerklicka på de valda mötena och klicka på Kopiera i högerklickmenyn.

Steg 5: Växla till originalet Kalender genom att klicka på Kalender i Navigering ruta. Klistra sedan in de kopierade mötena i den genom att trycka på ctrl nyckel och V samtidigt.

Steg 6: Växla till visningsläget för Kalender:
- Klicka på i Outlook 2010/2013/2016 Ändra vy > Kalender på utsikt fliken.
- Klicka på i Outlook 2007 utsikt > Nuvarande åsikt > Kalender.
Sedan kalendern för Ta-Kelly slås samman i den ursprungliga kalendern. Se följande skärmdump:

Förresten, den sammanslagna kalendern för Ta-Kelly finns fortfarande i Microsoft Outlook, kan du ta bort det enligt dina behov.
 Importera kalendrar och slå ihop den med den ursprungliga i Outlook
Importera kalendrar och slå ihop den med den ursprungliga i Outlook
Och den här delen handlar om hur man importerar en kalender och slår ihop den med den ursprungliga kalendern i Microsoft Outlook.
Obs! Innan du importerar en kalender till Microsoft Outlook behöver du en befintlig Outlook .pst-fil med kalenderdata. Klicka för att veta hur man exporterar en kalender som en Outlook PST-fil i Outlook.
Steg 1: Öppna dialogrutan Importera och exportera:
- I Outlook 2007, klicka på Fil > Importera och exportera.
- Klicka på i Outlook 2010 Fil > Öppen > Importera.
- Klicka på i Outlook 2013/2016 Fil > Öppna och exportera > Import Export.
Steg 2: I Importera och exportera guiden dialogruta, välj Importera från ett annat program eller en fil i Välj en åtgärd att utföra: och klicka sedan på Nästa knapp.

Steg 3: I Importera en fil Välj dialogrutan Outlook-datafil (.pst), och klicka sedan på Nästa knapp.
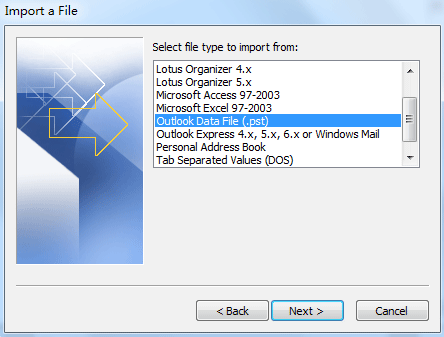
Steg 4: I Importera Outlook-datafilen dialog ruta:

- Klicka på Bläddra och välj kalenderfilen som du importerar i dialogrutan Öppna Outlook-datafiler och klicka på Öppen knapp.
- Kontrollera Importera inte dubbletter alternativ.
- Klicka på Nästa knapp.
Steg 5: I Importera Outlook-datafilen dialog ruta,

- Välj och markera mappen du vill importera från, och i vårt fall, klicka på Kalender.
- Avmarkera kryssrutan Inkludera undermappar alternativ.
- Kontrollera Importera objekt till samma mapp i: och välj sedan ett e-postkonto i följande ruta.
Steg 6: Klicka på Finish knapp.
Sedan har all importerad kalenderdata lagts till i den ursprungliga kalendern i Microsoft Outlook. Se följande skärmdump:

Bästa kontorsproduktivitetsverktyg
Kutools för Outlook - Över 100 kraftfulla funktioner för att överladda din Outlook
🤖 AI Mail Assistant: Instant proffs-e-postmeddelanden med AI-magi – ett klick för geniala svar, perfekt ton, flerspråkig behärskning. Förvandla e-post utan ansträngning! ...
📧 Email Automation: Frånvaro (tillgänglig för POP och IMAP) / Schemalägg Skicka e-post / Auto CC/BCC enligt regler när du skickar e-post / Automatisk vidarebefordran (avancerade regler) / Lägg automatiskt till hälsning / Dela automatiskt e-postmeddelanden med flera mottagare i individuella meddelanden ...
📨 Email Management: Hämta enkelt e-postmeddelanden / Blockera bluff-e-postmeddelanden av ämnen och andra / Ta bort duplicerade e-postmeddelanden / Avancerad Sökning / Konsolidera mappar ...
📁 Bilagor Pro: Batch Spara / Batch lossa / Batchkomprimera / Automatisk sparning / Auto Lossa / Automatisk komprimering ...
🌟 Gränssnittsmagi: 😊 Fler vackra och coola emojis / Öka din Outlook-produktivitet med flikar / Minimera Outlook istället för att stänga ...
👍 Underverk med ett klick: Svara alla med inkommande bilagor / E-postmeddelanden mot nätfiske / 🕘Visa avsändarens tidszon ...
👩🏼🤝👩🏻 Kontakter och kalender: Lägg till kontakter i grupp från valda e-postmeddelanden / Dela upp en kontaktgrupp till individuella grupper / Ta bort påminnelser om födelsedag ...
Över 100 funktioner Vänta på din utforskning! Klicka här för att upptäcka mer.

