Hur söker jag e-post efter datumintervall (mellan två datum) i Outlook?
Med Outlook Snabbsökning funktionen kan du inte bara söka i ett e-postmeddelande efter ett visst datum, en avsändare eller ett nyckelord, utan också söka e-post efter ett visst datumintervall. För hur du söker e-post med en viss fråga om datumintervall i Outlook, kommer denna handledning att ge dig alla instruktioner.
Sök efter e-postmeddelanden mellan datumintervall med funktionen Instant Search
Hitta e-postmeddelanden mellan två datum
Sök efter e-post efter datumintervall med funktionen Avancerad sökning
Hitta e-postmeddelanden mellan två datum, eller före ett visst datum eller efter ett visst datum
Sök efter e-postmeddelanden efter datumintervall med Query Builder-funktionen
Sök efter e-postmeddelanden mellan datumintervall med funktionen Instant Search
Du kan skriva sökkriterierna i rutan Direkt sökning för att snabbt söka efter e-post mellan två datum. Gör så här:
Till exempel vill du söka efter e-post som tagits emot mellan 2016/3/1 och 2016/3/31. Vänligen skriv sökkriterierna received:2016/3/1..2016/3/31 i Snabbsökning rutan, och sedan kommer alla e-postmeddelanden som tas emot i det här datumintervallet att visas omedelbart. Se skärmdump nedan:

Anmärkningar: Det krävs att du skriver in datumen i standarddatumformatet på din dator, t.ex. received:3/1/2016..3/31/2016.
Sök snabbt och ta bort dubbla e-postmeddelanden i Outlook
Med Kutools för Outlook Duplicera e-post funktionen kan du snabbt hitta och ta bort dem från flera e-postmappar eller hitta och ta bort alla dubbletter från de valda med två klick i Outlook.

Sök efter e-post efter datumintervall med funktionen Avancerad sökning
Du kan också konfigurera kriterierna för avancerad sökning för att söka efter e-post efter specifikt datumintervall, till exempel mellan två datum, före ett visst datum eller efter ett visst datum, etc.
1. Välj e-postmappen där du ska söka efter e-postmeddelanden efter det specifika datumintervallet, placera markören i Snabbsökning rutan för att aktivera SökverktygOch klicka sedan på Sök > Sökverktyg > Avancerad Sök. Se skärmdump:

2. I dialogrutan Avancerad sökning öppnar du fliken Avancerat och (se skärmdump nedan):
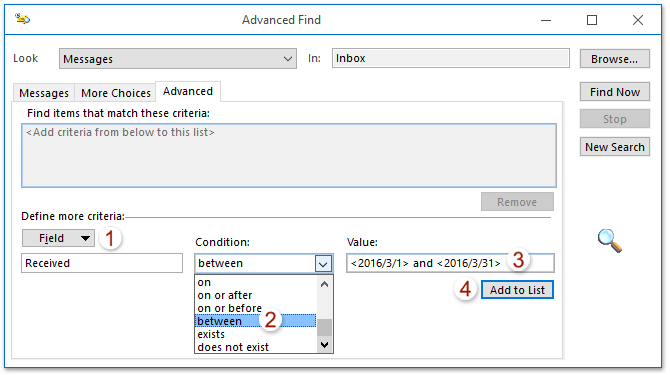
(1) Klicka Fält > Alla e-postfält > Mottagna;
(2) Välj mellan från Skick rullgardinsmeny;
(3) I Värde rutan, skriv datumintervallet i formatet och, Såsom <2016/3/1> and <2016/3/31>;
(4) Klicka på Lägg till i lista knapp.
Anmärkningar: För att söka e-post före (eller efter) ett visst datum, välj på eller innan (eller på eller efter) från Skick rullgardinsmenyn och skriv sedan in ett visst datum i Värde låda.
3. Nu har sökkriterierna lagts till i Hitta föremål som passar dessa kriterier låda. Fortsätt välja de tillagda sökkriterierna och klicka på Hitta nu knapp. Se skärmdump nedan:

Nu hittar du alla e-postmeddelanden som tas emot i det angivna datumintervallet och listas längst ner i dialogrutan Avancerad sökning. Se skärmdump nedan:

Sök efter e-postmeddelanden efter datumintervall med Query Builder-funktionen
Ibland kan du behöva söka i e-postmeddelanden i ett speciellt datumintervall, som att hitta e-postmeddelanden före 2016/3/1 och e-postmeddelanden efter 2016/3/31. I den här situationen kan du behöva aktivera Query Builder av Kutools for Outlook och konfigurera sökkriterierna. Gör så här:
Kutools för Outlook: Ultimat Outlook-verktygssats med över 100 praktiska verktyg. Prova GRATIS i 60 dagar, inga begränsningar, inga bekymmer! Läs mer... Starta gratis provperiod nu!
1. Aktivera Query Builder i Outlook. Klick Kutools > Tillbehör, och sedan i öppningsalternativsknappen, kontrollera Återställ "Query Builder" -fliken i dialogrutan Avancerad sökning i Outlook alternativ på Övrigt fliken och klicka på OK knapp. Se skärmdump nedan:

Notera: Detta steg är bara för första gången. Om frågeställaren redan har aktiverats, hoppa över det här steget.
2. Välj e-postmappen där du ska söka efter e-postmeddelanden efter det specifika datumintervallet, placera markören i Snabbsökning rutan för att aktivera SökverktygOch klicka sedan på Sök > Sökverktyg > Avancerad Sök. Se skärmdump:

3. I den öppna dialogrutan för avancerad sökning, gå till fliken Query Builder och (se skärmdump nedan):

(1) Klicka Fält > Alla e-postfält > Mottagna;
(2) Välj på eller innan från Skick rullgardinsmeny;
(3) I Värde rutan, skriv in det datum som du hittar e-postmeddelanden innan. I vårt fall skriver vi 2016/3/1.
(4) Klicka på Lägg till i lista knapp.
(5) Upprepa ovan (1) - (4) för att lägga till ett sökkriterium som Mottagen 2016/3/31 eller senare.
4. Nu har vi lagt till två sökkriterier. Gå vidare för att välja OR från logisk grupp rullgardinsmenyn och klicka på Hitta nu knapp. Se skärmdump nedan:

Och nu hittar du alla e-postmeddelanden som tagits emot före 2016/3/1 och e-postmeddelanden som mottagits efter 2016/3/31 samtidigt och listas längst ner i dialogrutan Advanced Find.
Demo: Sök e-postmeddelanden efter datumintervall med funktionen Frågeställare
Tips: I denna video, Kutools fliken läggs till av Kutools för Outlook. Klicka på om du behöver det här. att ha en 60-dagars gratis testperiod utan begränsning!
Bästa kontorsproduktivitetsverktyg
Kutools för Outlook - Över 100 kraftfulla funktioner för att överladda din Outlook
🤖 AI Mail Assistant: Instant proffs-e-postmeddelanden med AI-magi – ett klick för geniala svar, perfekt ton, flerspråkig behärskning. Förvandla e-post utan ansträngning! ...
📧 Email Automation: Frånvaro (tillgänglig för POP och IMAP) / Schemalägg Skicka e-post / Auto CC/BCC enligt regler när du skickar e-post / Automatisk vidarebefordran (avancerade regler) / Lägg automatiskt till hälsning / Dela automatiskt e-postmeddelanden med flera mottagare i individuella meddelanden ...
📨 Email Management: Hämta enkelt e-postmeddelanden / Blockera bluff-e-postmeddelanden av ämnen och andra / Ta bort duplicerade e-postmeddelanden / Avancerad Sökning / Konsolidera mappar ...
📁 Bilagor Pro: Batch Spara / Batch lossa / Batchkomprimera / Automatisk sparning / Auto Lossa / Automatisk komprimering ...
🌟 Gränssnittsmagi: 😊 Fler vackra och coola emojis / Öka din Outlook-produktivitet med flikar / Minimera Outlook istället för att stänga ...
👍 Underverk med ett klick: Svara alla med inkommande bilagor / E-postmeddelanden mot nätfiske / 🕘Visa avsändarens tidszon ...
👩🏼🤝👩🏻 Kontakter och kalender: Lägg till kontakter i grupp från valda e-postmeddelanden / Dela upp en kontaktgrupp till individuella grupper / Ta bort påminnelser om födelsedag ...
Över 100 funktioner Vänta på din utforskning! Klicka här för att upptäcka mer.

