Hur sparar jag ett valt möte som ics-fil i Outlook?
I Microsoft Outlook kan du enkelt dela kalenderinformation för angivet datumintervall med e-post, och det är vanligt att exportera hela kalenderfilen som pst / csv-fil. Vad sägs om att exportera ett enskilt möte och spara det som en ics-fil? Den här artikeln kommer att prata om att spara ett valt möte som ics-fil i Microsoft Outlook snabbt.
- Automatisera e-post med Auto CC / BCC, Automatisk vidarebefordran genom regler; skicka Auto-svar (Out of Office) utan att kräva en utbytesserver...
- Få påminnelser som BCC-varning när du svarar alla medan du är i BCC-listan, och Påminn när du saknar bilagor för bortglömda bilagor...
- Förbättra e-posteffektiviteten med Svara (alla) med bilagor, Lägg automatiskt till hälsning eller datum och tid i signatur eller ämne, Svara på flera e-postmeddelanden...
- Effektivisera e-post med Återkalla e-postmeddelanden, Tillbehörsverktyg (Komprimera alla, Autospara alla...), Ta bort dubbletteroch Snabbrapport...
Det är ganska enkelt att spara ett enskilt möte som en ics-fil från kalendrar i Microsoft Outlook.
Steg 1: Växla till kalendervyn genom att klicka på Kalender i navigeringsfönstret.
Steg 2: Öppna kalendern och välj det möte som du vill spara som ics-fil individuellt.
Steg 3: Klicka Fil > Spara som.
Steg 4: I dialogrutan Spara som,
- Öppna mappen där du vill spara mötet;
- Det är valfritt att ändra namnet på den exporterade ics-filen i Filnamn: låda;
- Klicka på Spara som typ: och välj iCalendar-format i rullgardinsmenyn;
- Fortsätt kontrollera alternativet för Spara vald tid;
- Klicka på Save knapp.
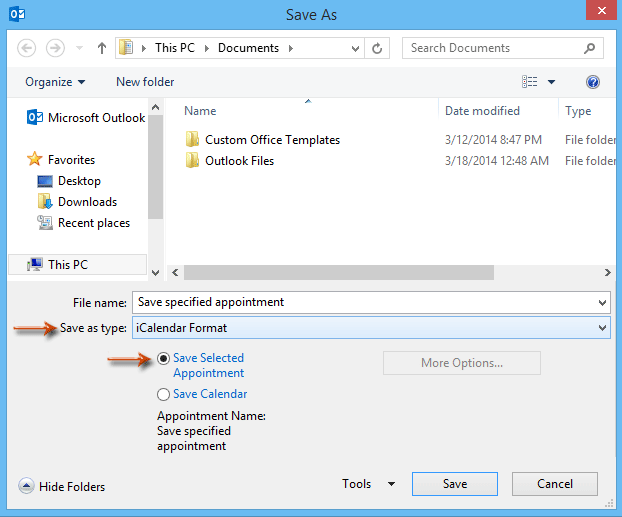
Nu sparas det valda mötet som en individuell ics-fil.
Obs! Om du väljer mer än ett möte i kalendern kan dessa möten exporteras och sparas endast som txt-fil.
Bästa kontorsproduktivitetsverktyg
Kutools för Outlook - Över 100 kraftfulla funktioner för att överladda din Outlook
🤖 AI Mail Assistant: Instant proffs-e-postmeddelanden med AI-magi – ett klick för geniala svar, perfekt ton, flerspråkig behärskning. Förvandla e-post utan ansträngning! ...
📧 Email Automation: Frånvaro (tillgänglig för POP och IMAP) / Schemalägg Skicka e-post / Auto CC/BCC enligt regler när du skickar e-post / Automatisk vidarebefordran (avancerade regler) / Lägg automatiskt till hälsning / Dela automatiskt e-postmeddelanden med flera mottagare i individuella meddelanden ...
📨 Email Management: Hämta enkelt e-postmeddelanden / Blockera bluff-e-postmeddelanden av ämnen och andra / Ta bort duplicerade e-postmeddelanden / Avancerad Sökning / Konsolidera mappar ...
📁 Bilagor Pro: Batch Spara / Batch lossa / Batchkomprimera / Automatisk sparning / Auto Lossa / Automatisk komprimering ...
🌟 Gränssnittsmagi: 😊 Fler vackra och coola emojis / Öka din Outlook-produktivitet med flikar / Minimera Outlook istället för att stänga ...
👍 Underverk med ett klick: Svara alla med inkommande bilagor / E-postmeddelanden mot nätfiske / 🕘Visa avsändarens tidszon ...
👩🏼🤝👩🏻 Kontakter och kalender: Lägg till kontakter i grupp från valda e-postmeddelanden / Dela upp en kontaktgrupp till individuella grupper / Ta bort påminnelser om födelsedag ...
Över 100 funktioner Vänta på din utforskning! Klicka här för att upptäcka mer.

