Hur skickar jag ett schema återkommande e-post i Outlook?
I Microsoft Outlook kan du enkelt skicka ett schema återkommande möte, möte eller uppgift till andra. Men om du bara vill skicka ett återkommande e-postschema utan något möte, möte eller uppgift, hur kan du göra det? Tyvärr erbjuder Outlook ingen funktion för att skicka återkommande e-postmeddelanden, men i vår handledning visar vi dig hur du skickar ett schema återkommande e-post i Outlook.
Skicka ett schema återkommande e-post i Outlook med VBA-kod
- Del 1: Skapa ett nytt möte
- Del 2: Skapa en ny kategori
- Del 3: Ställ in återkommande
- Del 4: Använd VBA -koden för att skicka återkommande e -postmeddelande
Skicka enkelt återkommande e -postmeddelanden i Outlook med ett fantastiskt verktyg
Skicka ett schema återkommande e-post i Outlook med VBA-kod
Denna handledning är uppdelad i fyra delar, du kommer att lyckas skicka ett schema återkommande e-post efter att du har avslutat dessa delar. Gör så här.
1. Navigera till Kalender visa genom att klicka Kalender i Navigeringsfönstretoch skapa sedan ett nytt möte genom att klicka Ny möte under Hem fliken.
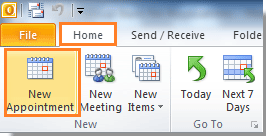
3. I Tidsbeställning dialogrutan under Tidsbeställning flik. Du behöver:
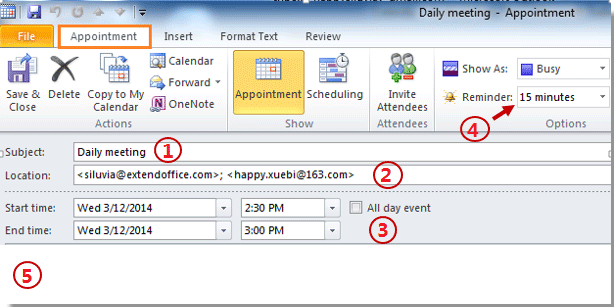
| A: Skriv in Ämne | B: Ange mottagarnas e-postadresser i Plats |
| C: Konfigurera Starttid och Stopptid | D: Välj påminnelsen under påminnelse listrutan. Om du väljer 15 minuter betyder det att det kommer att påminna dig 15 minuter tidigt när e-postmeddelandet skickas. |
| E: Komponera din mötesdel. |
Anmärkningar: Den Utnämningsämne kommer att bli det återkommande e-postämnet; och den Utnämningsorgan blir det återkommande e-postmeddelandet när mottagarna fick e-postmeddelandet.
Nu måste du skapa en ny kategori med namnet “Skicka återkommande e-postschema" som följer:
1. I Tidsbeställning Klicka på dialogrutan kategori~~POS=TRUNC > alla kategorier i Tags grupp under Tidsbeställning fliken.

2. När Färgkategorier dialogruta dyker upp, klicka Nya knapp. I Lägg till ny kategori dialogruta, skriv “Skicka återkommande e-postschema"I Namn fält; och välj sedan en färg i Färg listrutan. Klicka sedan OK.
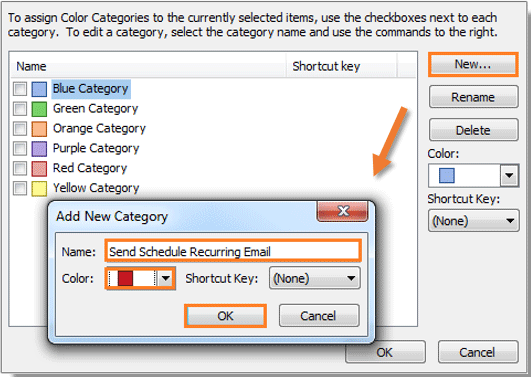
3. Då ser du “Skicka återkommande e-postschemaKategorin visas, markera rutan och klicka sedan på OK knapp.
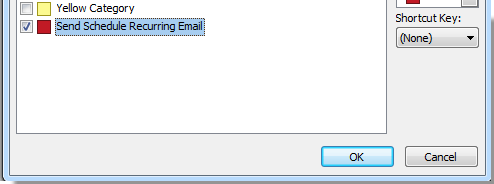
Nu är det dags att ställa in återkomst för mötet.
1. klick Upprepning i Tillbehör grupp under Tidsbeställning flik. Se skärmdump:
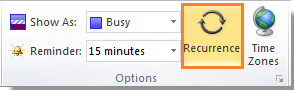
2. I Återkommande av möten dialogrutan, konfigurera din Upprepning mönster. Om du behöver en sluttid, konfigurera den under Återkommande intervall. Och klicka sedan på OK.
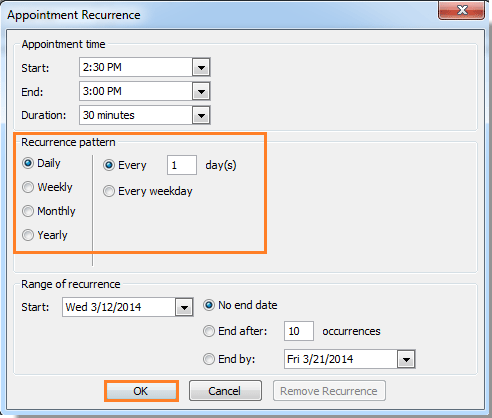
3. När den återgår till Tidsbeställning Klicka på dialogrutan Spara och stäng knapp. Se skärmdump:
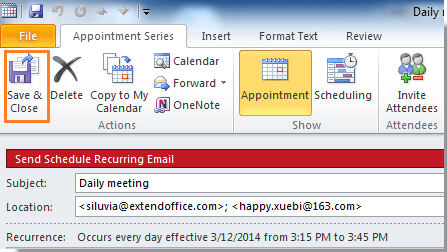
Del 4: Använd VBA -koden för att skicka återkommande e -postmeddelande
1. Vänligen tryck andra + F11 att öppna Microsoft Visual Basic för applikationer dialog.
2. Dubbelklicka på Project1 > Microsoft Outlook-objekt > ThisOutlookSession i den vänstra rutan. Se skärmdump:
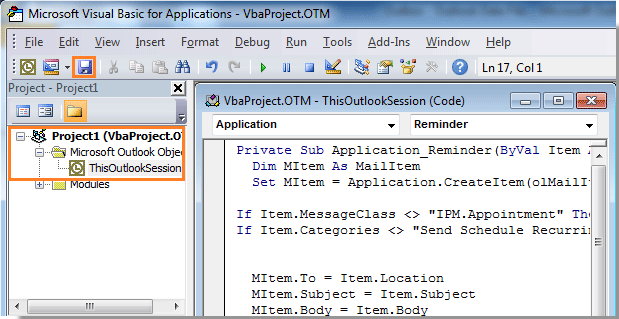
3. Kopiera och klistra in följande VBA-kod till VBA-redigeraren. Och klicka sedan på Save knapp.
VBA: skickar återkommande e-postschema
Private Sub Application_Reminder(ByVal Item As Object)
'Updated by Extendoffice 20200522
Dim xMailItem As MailItem
Dim xItemDoc As Word.Document
Dim xNewDoc As Word.Document
Dim xFldPath As String
On Error Resume Next
If Item.Class <> OlObjectClass.olAppointment Then Exit Sub
If Item.Categories <> "Send Schedule Recurring Email" Then Exit Sub
Set xMailItem = Outlook.Application.CreateItem(olMailItem)
Set xItemDoc = Item.GetInspector.WordEditor
xFldPath = CStr(Environ("USERPROFILE"))
xFldPath = xFldPath & "\MyReminder"
If Dir(xFldPath, vbDirectory) = "" Then
MkDir xFldPath
End If
xFldPath = xFldPath & "\AppointmentBody.xml"
xItemDoc.SaveAs2 xFldPath, wdFormatXMLDocument ' wdFormatXML
Set xNewDoc = xMailItem.GetInspector.WordEditor
VBA.DoEvents
xNewDoc.Application.Selection.HomeKey
xNewDoc.Activate
xNewDoc.Application.Selection.InsertFile FileName:=xFldPath, Attachment:=False
With xMailItem
.To = Item.Location
.Recipients.ResolveAll
.Subject = Item.Subject
.Send
End With
Set xMailItem = Nothing
VBA.Kill xFldPath
End Sub4. klick verktyg > Referensprojekt att öppna Referensprojekt - Projekt dialog. Kontrollera i dialogrutan Microsoft Word -objektbibliotek alternativet och klicka på OK knapp.
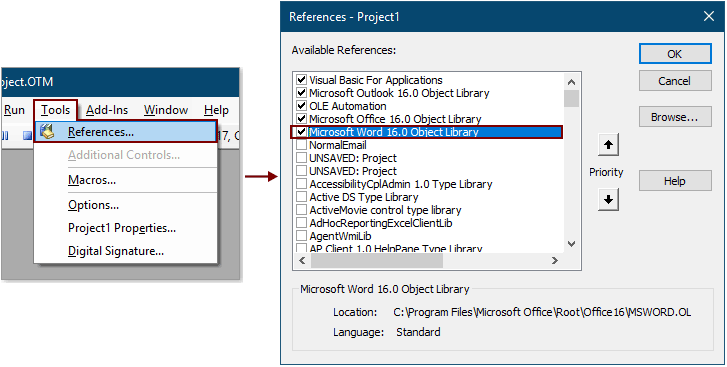
5. tryck på andra + Q samtidigt för att stänga Microsoft Visual Basic för applikationer fönster.
När påminnelse poppar upp kommer e-postmeddelandet automatiskt att skickas till de mottagare som du har skrivit i fältet Plats i den första delen. Klicka sedan Avfärda i påminnelse dialog. Och e-postmeddelandet skickas återkommande varje dag under denna tid. Se skärmdump:
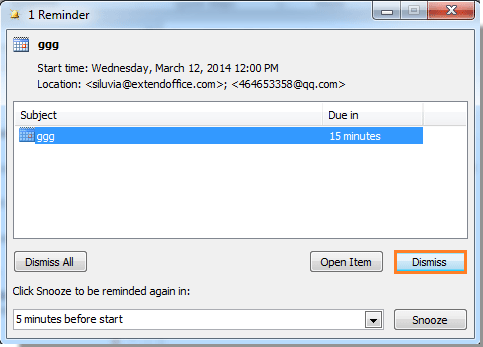
Anmärkningar: VBA-koden testades framgångsrikt i Outlook 2010 och senare versioner.
Skicka enkelt återkommande e -postmeddelanden i Outlook med ett fantastiskt verktyg
För många Outlook -användare är metoden ovan för tråkig för att hanteras korrekt. Här rekommenderar starkt Schemalägg automatisk skicka egenskap av Kutools för Outlook. Med den här funktionen kan du enkelt skapa flera återkommande e -postmeddelanden och schemalägga dessa e -postmeddelanden för att skicka regelbundet med dagliga, veckovisa, månatliga eller årliga intervaller efter behov. Gör så här för att få det gjort.
Gå till ladda ner Kutools för Outlook och prova.
1. klick Kutools > Schemalägg automatisk skicka > Skapa schema för automatisk sändning.

2. Då öppnas ett meddelandefönster och du måste:
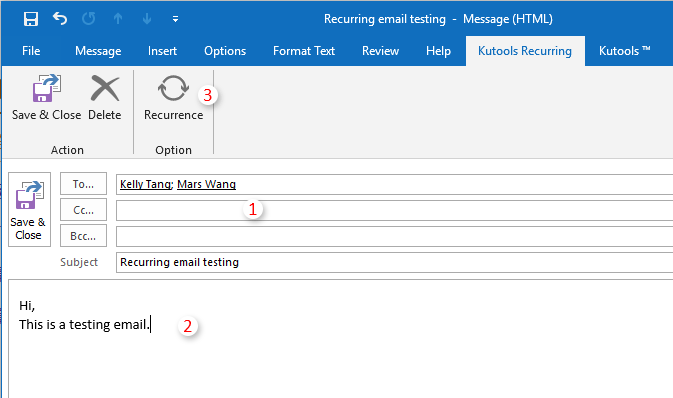
3. Nu är E -post återkommande dialogrutan dyker upp måste du ange återkommande tid, återkommande mönster och intervall av återfall för e -postmeddelandet och klicka sedan på OK knapp.
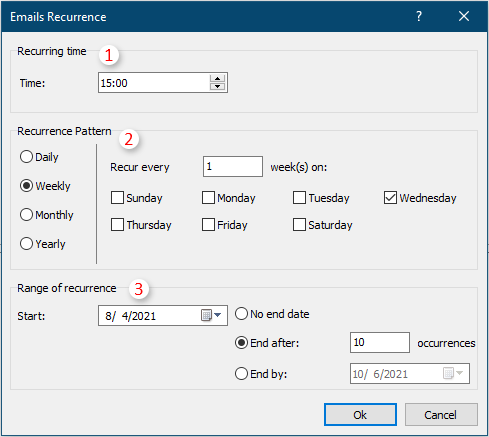
4. Nu återgår det till meddelandefönstret, klicka Spara och stäng knappen för att spara de återkommande inställningarna och stänga fönstret.
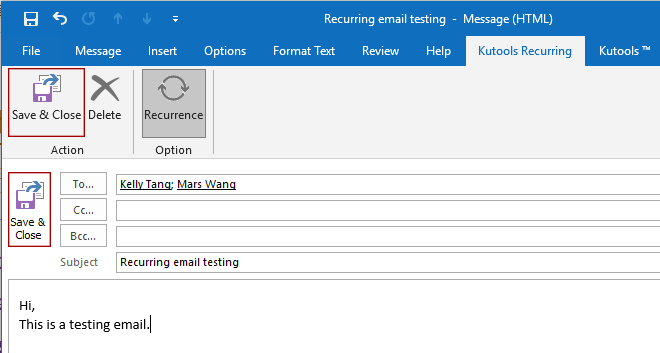
Tips: Du kan upprepa steg 1 till 4 ovan för att skapa flera återkommande e -postmeddelanden efter behov.
5. Aktivera nu funktionen genom att klicka Kutools > Schemalägg automatisk skicka > Gör det möjligt.

6. I öppningen Kutools för Outlook dialogrutan, klicka OK.
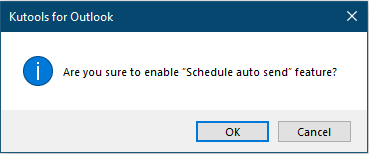
När du har slutfört ovanstående inställningar skickas de återkommande e -postmeddelandena automatiskt när det angivna datumet och den angivna tiden når.
Notera: Du kan enkelt hantera dina återkommande mejl enligt följande.

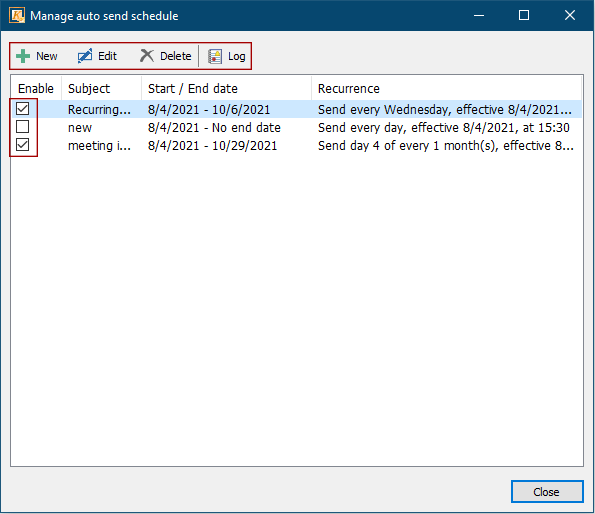
Klicka för att veta mer om den här funktionen.
Kutools för Outlook innehåller 100+ kraftfulla funktioner för Microsoft Outlook. Gratis att prova utan begränsning på 60 dagar. Ladda ner nu!
Bästa kontorsproduktivitetsverktyg
Kutools för Outlook - Över 100 kraftfulla funktioner för att överladda din Outlook
🤖 AI Mail Assistant: Instant proffs-e-postmeddelanden med AI-magi – ett klick för geniala svar, perfekt ton, flerspråkig behärskning. Förvandla e-post utan ansträngning! ...
📧 Email Automation: Frånvaro (tillgänglig för POP och IMAP) / Schemalägg Skicka e-post / Auto CC/BCC enligt regler när du skickar e-post / Automatisk vidarebefordran (avancerade regler) / Lägg automatiskt till hälsning / Dela automatiskt e-postmeddelanden med flera mottagare i individuella meddelanden ...
📨 Email Management: Hämta enkelt e-postmeddelanden / Blockera bluff-e-postmeddelanden av ämnen och andra / Ta bort duplicerade e-postmeddelanden / Avancerad Sökning / Konsolidera mappar ...
📁 Bilagor Pro: Batch Spara / Batch lossa / Batchkomprimera / Automatisk sparning / Auto Lossa / Automatisk komprimering ...
🌟 Gränssnittsmagi: 😊 Fler vackra och coola emojis / Öka din Outlook-produktivitet med flikar / Minimera Outlook istället för att stänga ...
👍 Underverk med ett klick: Svara alla med inkommande bilagor / E-postmeddelanden mot nätfiske / 🕘Visa avsändarens tidszon ...
👩🏼🤝👩🏻 Kontakter och kalender: Lägg till kontakter i grupp från valda e-postmeddelanden / Dela upp en kontaktgrupp till individuella grupper / Ta bort påminnelser om födelsedag ...
Över 100 funktioner Vänta på din utforskning! Klicka här för att upptäcka mer.

