Hur behåller jag bilagor när du svarar i Outlook?
När vi vidarebefordrar ett e-postmeddelande i Microsoft Outlook finns originalbilagor i det här e-postmeddelandet kvar i det vidarebefordrade meddelandet. Men när vi svarar på ett e-postmeddelande bifogas inte de ursprungliga bilagorna i det nya svarsmeddelandet. Här ska vi introducera ett par knep för att behålla originalbilagor när du svarar i Microsoft Outlook.
Svara med bilagor genom att manuellt kopiera och klistra in
Svara med bilagor automatiskt av VBA
Ett klick för att svara med bilagor med Kutools för Outlook
Svara med bilagor genom att manuellt kopiera och klistra in
Vi kan kopiera originalbilagor manuellt i ett e-postmeddelande och klistra in dem i fönstret Svara meddelande när vi svarar e-postmeddelandet senare.
Steg 1: Klicka på e-postmeddelandet för att förhandsgranska det i läsfönstret.
Steg 2: Högerklicka på en bilaga i förhandsgranskningsmeddelandet och välj Markera allt från högerklickmenyn.
Steg 3: Högerklicka på de valda bilagorna och välj Kopiera från högerklickmenyn.
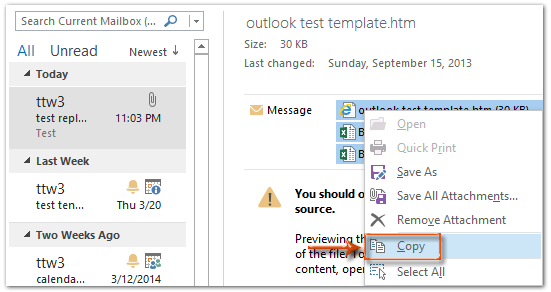
Steg 4: Svara på e-postmeddelandet genom att klicka på Svara knappen på Hem fliken (eller i verktygsfältet i Outlook 2007).
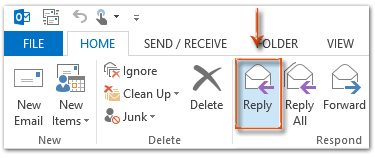
Steg 5: I fönstret Svara meddelande klickar du på Klistra in knappen på Meddelande fliken för att klistra in dessa bilagor.
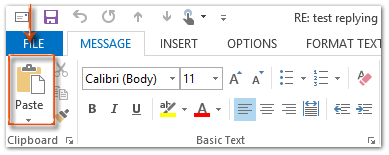
Om du använder Outlook 2013 eller den senare versionen klickar du på Poppa ut längst upp till vänster i läsfönstret för att frigöra meddelandefönstret. Klicka för att veta mer ...
Steg 6: Skriv svaret och klicka på Skicka knapp.
Svara enkelt på e-post med originalbilagor i Outlook:
Kutools för Outlook's Svara med bilaga verktyget kan hjälpa dig att enkelt svara på ett mottaget e-postmeddelande med originalbilagorna i Outlook. Se nedanstående demo:
Ladda ner och prova nu! (60 dagars gratis spår)

Svara med bilagor automatiskt av VBA
Det finns ett VBA-makro som kan hjälpa dig att svara automatiskt med originalbilagor.
Obs! Innan du kör några VBA-makron måste du aktivera makron i Microsoft Outlook.
Steg 1: Välj e-postmeddelandet som du ska svara med bilagorna.
Steg 2: Tryck på andra + F11 för att öppna Microsoft Visual Basic for Applications-fönstret.
Steg 3: Expandera Project1- och Microsoft Outlook-objekten i det vänstra fältet och dubbelklicka på ThisOutlookSession för att öppna den.
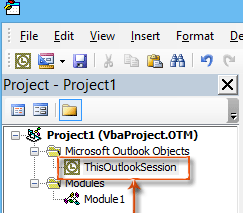
Steg 4: Klistra in följande kod i fönstret ThisOutlookSession.
Sub RunReplyWithAttachments()
'Update by Extendoffice 20180830
Dim xReplyItem As Outlook.MailItem
Dim xItem As Object
On Error Resume Next
Set xItem = GetCurrentItem()
If xItem Is Nothing Then Exit Sub
Set xReplyItem = xItem.Reply
CopyAttachments xItem, xReplyItem
xReplyItem.Display
Set xReplyItem = Nothing
Set xItem = Nothing
End Sub
Sub RunReplyAllWithAttachments()
Dim xReplyAllItem As Outlook.MailItem
Dim xItem As Object
Set xItem = GetCurrentItem()
If xItem Is Nothing Then Exit Sub
Set xReplyAllItem = xItem.ReplyAll
CopyAttachments xItem, xReplyAllItem
xReplyAllItem.Display
Set xReplyAllItem = Nothing
Set xItem = Nothing
End Sub
Function GetCurrentItem() As Object
On Error Resume Next
Select Case TypeName(Application.ActiveWindow)
Case "Explorer"
Set GetCurrentItem = Application.ActiveExplorer.Selection.Item(1)
Case "Inspector"
Set GetCurrentItem = Application.ActiveInspector.currentItem
End Select
End Function
Sub CopyAttachments(SourceItem As MailItem, TargetItem As MailItem)
Dim xFilePath As String
Dim xAttachment As Attachment
Dim xFSO As Scripting.FileSystemObject
Dim xTmpFolder As Scripting.Folder
Dim xFldPath As String
Set xFSO = New Scripting.FileSystemObject
Set xTmpFolder = xFSO.GetSpecialFolder(2)
xFldPath = xTmpFolder.Path & "\"
For Each xAttachment In SourceItem.Attachments
If IsEmbeddedAttachment(xAttachment) = False Then
xFilePath = xFldPath & xAttachment.Filename
xAttachment.SaveAsFile xFilePath
TargetItem.Attachments.Add xFilePath, , , xAttachment.DisplayName
xFSO.DeleteFile xFilePath
End If
Next
Set xFSO = Nothing
Set xTmpFolder = Nothing
End Sub
Function IsEmbeddedAttachment(Attach As Attachment)
Dim xAttParent As Object
Dim xCID As String, xID As String
Dim xHTML As String
On Error Resume Next
Set xAttParent = Attach.Parent
xCID = ""
xCID = Attach.PropertyAccessor.GetProperty("http://schemas.microsoft.com/mapi/proptag/0x3712001F")
If xCID <> "" Then
xHTML = xAttParent.HTMLBody
xID = "cid:" & xCID
If InStr(xHTML, xID) > 0 Then
IsEmbeddedAttachment = True
Else
IsEmbeddedAttachment = False
End If
End If
End FunctionSteg 5: Tryck på F5 för att köra detta makro. I öppningen Makron dialogrutan, klicka RunReplyAllWithAttachments om du vill svara på alla med bilagor. Annars väljer du RunReplyWithAttachments, klicka sedan på Körning knapp.
Därefter öppnas fönstret Svarsmeddelande med bifogade alla originalbilagor.
Steg 6: Komponera det svarande meddelandet och klicka Skicka knapp.
Svara med bilagor automatiskt med Kutools för Outlook
Smakämnen Svara med Bifoga nytta av Kutools för Outlook kan hjälpa dig att svara på e-postmeddelanden med originalbilagor med bara ett klick.
Kutools för Outlook : med mer än 100+ praktiska Outlook-tillägg, gratis att prova utan begränsning på 60 dagar.
1. Välj e-postmeddelandet som innehåller bilagorna du behöver svara med.
2. Klicka sedan Kutools > Svara med bilaga > Svara med bilaga. Se skärmdump:
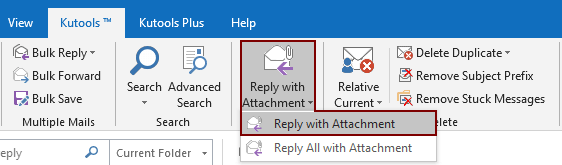
Sedan listas alla bilagor för valt e-postmeddelande i Fäst i svarsmeddelandet. Skriv din e-post och skicka den.

Om du vill ha en gratis testversion av det här verktyget, gå till ladda ner programvaran gratis först och sedan tillämpa operationen enligt ovanstående steg.
Ett klick för att svara med bilagor med Kutools för Outlook
Om du vill ha en gratis provperiod (60 dagar) av det här verktyget, klicka för att ladda ner den, och gå sedan till för att tillämpa operationen enligt ovanstående steg.
Relaterade artiklar:
- Hur behåller jag bilagor när du svarar i Outlook?
- Hur sparar jag alla bilagor från flera e-postmeddelanden till mappen i Outlook?
- Hur tar jag bort alla bilagor från e-post i Outlook?
Bästa kontorsproduktivitetsverktyg
Kutools för Outlook - Över 100 kraftfulla funktioner för att överladda din Outlook
🤖 AI Mail Assistant: Instant proffs-e-postmeddelanden med AI-magi – ett klick för geniala svar, perfekt ton, flerspråkig behärskning. Förvandla e-post utan ansträngning! ...
📧 Email Automation: Frånvaro (tillgänglig för POP och IMAP) / Schemalägg Skicka e-post / Auto CC/BCC enligt regler när du skickar e-post / Automatisk vidarebefordran (avancerade regler) / Lägg automatiskt till hälsning / Dela automatiskt e-postmeddelanden med flera mottagare i individuella meddelanden ...
📨 Email Management: Hämta enkelt e-postmeddelanden / Blockera bluff-e-postmeddelanden av ämnen och andra / Ta bort duplicerade e-postmeddelanden / Avancerad Sökning / Konsolidera mappar ...
📁 Bilagor Pro: Batch Spara / Batch lossa / Batchkomprimera / Automatisk sparning / Auto Lossa / Automatisk komprimering ...
🌟 Gränssnittsmagi: 😊 Fler vackra och coola emojis / Öka din Outlook-produktivitet med flikar / Minimera Outlook istället för att stänga ...
👍 Underverk med ett klick: Svara alla med inkommande bilagor / E-postmeddelanden mot nätfiske / 🕘Visa avsändarens tidszon ...
👩🏼🤝👩🏻 Kontakter och kalender: Lägg till kontakter i grupp från valda e-postmeddelanden / Dela upp en kontaktgrupp till individuella grupper / Ta bort påminnelser om födelsedag ...
Över 100 funktioner Vänta på din utforskning! Klicka här för att upptäcka mer.

