Hur lägger jag till kryssrutor eller kryssrutor i e-postmeddelanden i Outlook?
Låt oss säga att du ska göra en undersökning med e-postmeddelanden i Microsoft Outlook. När du utformar ett frågeformulär kan du behöva lägga till kryssrutor. Det är ganska komplicerat för vanliga användare att visa fliken Developer och tillämpa Control Toolbox. I den här artikeln presenterar vi några sätt att lägga till kryssrutor i e-postmeddelanden i Outlook.
- Lägg till kryssrutor för utskrift i ett e-postmeddelande (6 steg)
- Lägg till klickbara kryssrutakontroller i ett e-postmeddelande (7 steg)
- Lägg till kontrollrutor i e-postmeddelanden (3 steg)
Lägg till kryssrutor för utskrift i ett e-postmeddelande
Kryssrutorna som läggs till med Kutools för Outlook görs av kontroller. Kontroller kan dock inte laddas när mottagare visar meddelanden. Ibland kanske du bara vill lägga till kryssrutor som exempel eller för utskrift. Här presenterar vi hur du lägger till kryssrutor för utskrift i e-postmeddelanden.
1. Skapa ett nytt e-postmeddelande genom att klicka Hem > Ny E-post.
2. klicka för att markera alternativtexten som du kommer att lägga till kryssrutor innan.
3. Klicka Formatera text (eller Meddelande)> kula knapp> Definiera ny bullet. Se skärmdump:

4. I dialogrutan Definiera ny punkt, klicka på Symbol knapp.
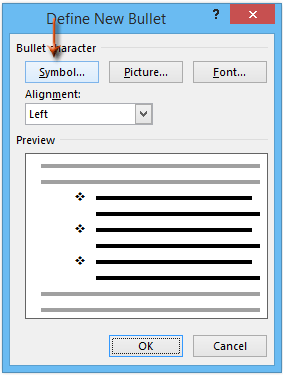
5. Klicka på i dialogrutan Symbol  i Font: rutan och klicka för att välja Wingdings från rullgardinsmenyn och klicka sedan för att markera en av kryssrutasymbolerna från tabellen.
i Font: rutan och klicka för att välja Wingdings från rullgardinsmenyn och klicka sedan för att markera en av kryssrutasymbolerna från tabellen.
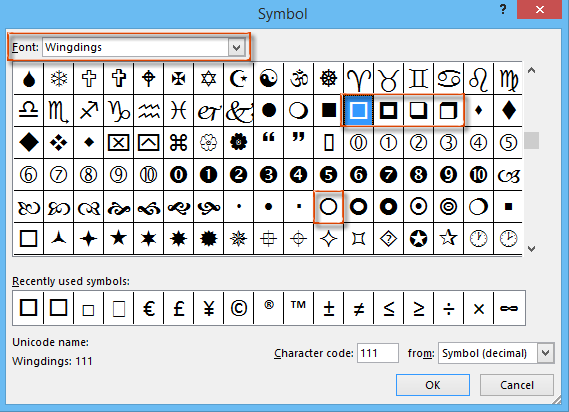
6. Klicka på alla OK knappar i varje dialogruta. Då ser du den valda kryssrutasymbolen infogas före varje alternativtext. Se skärmdump:
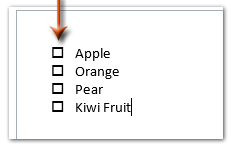
Anmärkningar: Kryssrutorna som läggs till på detta sätt är symboler och du kan visa dem utan att aktivera kontrollerna. De kan dock inte kryssas av.
Lägg till klickbara kryssrutakontroller i ett e-postmeddelande
För att infoga klickbara kryssrutor i ett e-postmeddelande i Outlook kan vi generera kryssrutan i Microsoft Word och sedan kopiera dem till e-postmeddelandet. Gör så här:
1. Skapa ett nytt Word-dokument och infoga sedan en tabell genom att klicka Insert > Bord. Ange två kolumner för den nya tabellen. Se skärmdump:
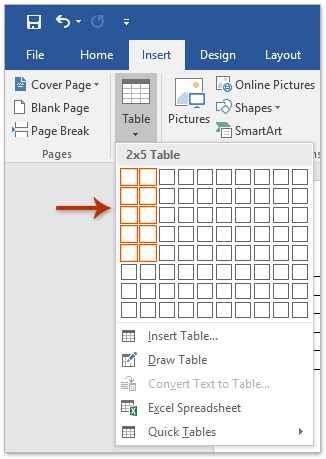
2. Aktivera fliken Utvecklare i menyfliksområdet enligt följande:
(1) Klicka Fil > Tillbehör;
(2) I dialogrutan Word-alternativ klickar du på Skräddarsy bandet i vänstra fältet och kontrollera sedan Utvecklare i Anpassa bandet rutan och klicka på OK knapp. Se skärmdump:

3. Placera markören i cellen där du ska infoga en kryssruta och klicka Utvecklare > Checkbox innehållskontroll. Se skärmdump:
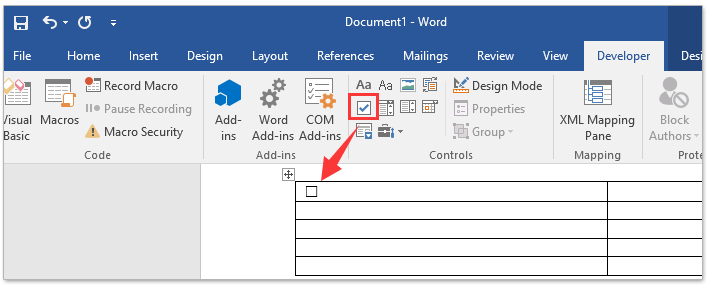
4. Fortsätt med att upprepa ovanstående steg för att infoga flera kontrollrutor i många celler och skriv sedan kryssrutan förutom varje cell i kryssrutan.
5. Markera hela tabellen och klicka Layout > Autopassa > AutoFit Innehåll. Se skärmdump:
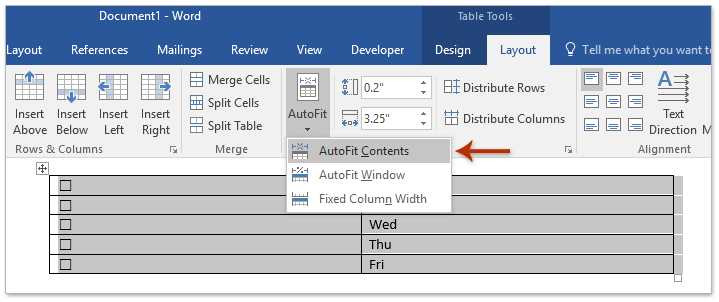
6. Fortsätt att välja hela tabellen, kopiera den genom att trycka på ctrl + C nycklar; och gå sedan till e-postmeddelandet du kommer att infoga kryssrutan kontroller och klistra in tabellen med att trycka på ctrl + V nycklar.
Och nu klistras tabellen med kontrollrutor in i e-postmeddelandet. Och varje kryssrutekontroll är klickbar. Se skärmdump:
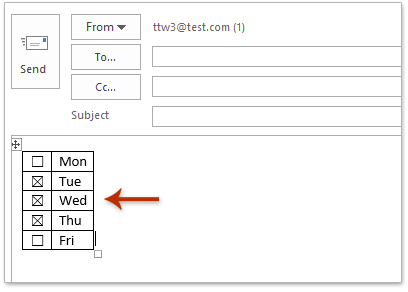
7. Skriv ditt e-postmeddelande och skicka det.
Lägg till kontrollrutor i e-postmeddelanden
Kutools för Outlook AutoText-verktyget kan hjälpa dig att snabbt infoga kryssrutor i e-postmeddelanden i Microsoft Outlook med flera klick.
Kutools för Outlook: Supercharge Outlook med över 100 måste-ha verktyg. Provkör den GRATIS i 60 dagar, utan begränsningar! Läs mer... Ladda ner nu!
1. Skapa ett nytt e-postmeddelande genom att klicka Hem > Ny E-post.
2. Placera markören där du vill lägga till kryssrutor och klicka sedan på Checkbox 1 i CheckBox kategori av Automatisk text Ruta för att infoga den. Se skärmdump:
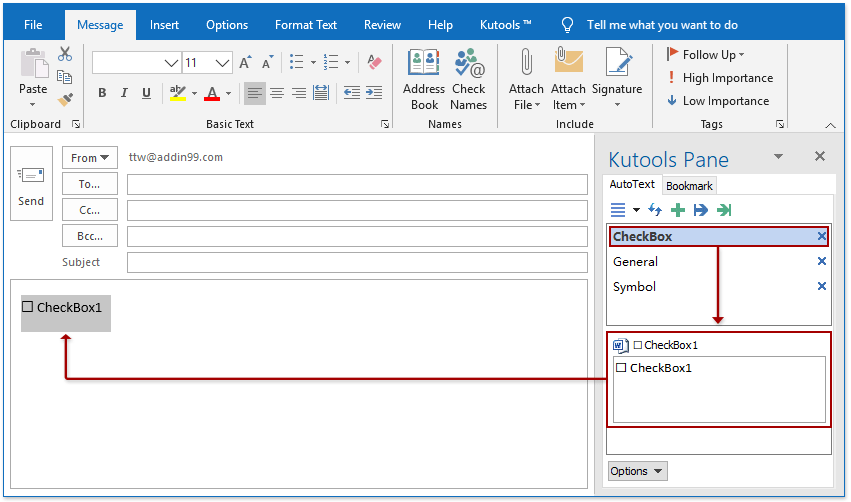
Anmärkningar: När du har installerat Kutools för Outlook, läggs rutan för automatisk text till höger om meddelandefönstret som standard. Om rutan för automatisk text försvinner klickar du på Kutools > Pane för att aktivera det.
3. Ersätt texten till Kontrollbox1 bakom den infogade kryssrutan med din egen alternativtext.
Om det behövs kan du enkelt lägga till så många kryssrutor du behöver! Och du kan enkelt kryssa för eller avmarkera dessa kontroller när du skriver e-postmeddelandet.
När mottagare får e-postmeddelanden med dessa kryssrutor kan de också markera eller avmarkera kryssrutorna när de svarar eller vidarebefordrar också e-postmeddelandet.
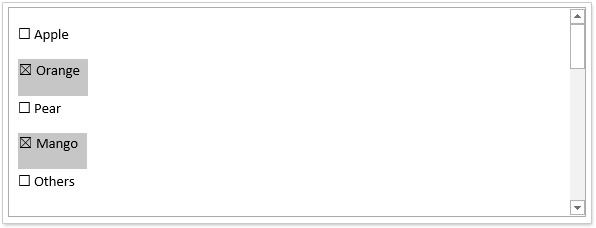
Kutools för Outlook: Supercharge Outlook med över 100 måste-ha verktyg. Provkör den GRATIS i 60 dagar, utan begränsningar! Läs mer... Ladda ner nu!
Relaterade artiklar:
Bästa kontorsproduktivitetsverktyg
Kutools för Outlook - Över 100 kraftfulla funktioner för att överladda din Outlook
🤖 AI Mail Assistant: Instant proffs-e-postmeddelanden med AI-magi – ett klick för geniala svar, perfekt ton, flerspråkig behärskning. Förvandla e-post utan ansträngning! ...
📧 Email Automation: Frånvaro (tillgänglig för POP och IMAP) / Schemalägg Skicka e-post / Auto CC/BCC enligt regler när du skickar e-post / Automatisk vidarebefordran (avancerade regler) / Lägg automatiskt till hälsning / Dela automatiskt e-postmeddelanden med flera mottagare i individuella meddelanden ...
📨 Email Management: Hämta enkelt e-postmeddelanden / Blockera bluff-e-postmeddelanden av ämnen och andra / Ta bort duplicerade e-postmeddelanden / Avancerad Sökning / Konsolidera mappar ...
📁 Bilagor Pro: Batch Spara / Batch lossa / Batchkomprimera / Automatisk sparning / Auto Lossa / Automatisk komprimering ...
🌟 Gränssnittsmagi: 😊 Fler vackra och coola emojis / Öka din Outlook-produktivitet med flikar / Minimera Outlook istället för att stänga ...
👍 Underverk med ett klick: Svara alla med inkommande bilagor / E-postmeddelanden mot nätfiske / 🕘Visa avsändarens tidszon ...
👩🏼🤝👩🏻 Kontakter och kalender: Lägg till kontakter i grupp från valda e-postmeddelanden / Dela upp en kontaktgrupp till individuella grupper / Ta bort påminnelser om födelsedag ...
Över 100 funktioner Vänta på din utforskning! Klicka här för att upptäcka mer.

