Hur tar jag bort annullerat möte från kalendern i Outlook?
Normalt kan du ta bort alla typer av kalenderobjekt manuellt genom att välja dem och trycka på Radera nyckel i Microsoft Outlook. För inställda möten finns det några knepiga sätt att ta bort. I den här artikeln presenterar vi två sätt att ta bort inställda möten från din kalender i Microsoft Outlook.
Ta bort ett avbrutet möte när avboknings-e-post kommer
Massera bort avbrutna möten i Outlook
- Automatisera e-post med Auto CC / BCC, Automatisk vidarebefordran genom regler; skicka Auto-svar (Out of Office) utan att kräva en utbytesserver...
- Få påminnelser som BCC-varning när du svarar alla medan du är i BCC-listan, och Påminn när du saknar bilagor för bortglömda bilagor...
- Förbättra e-posteffektiviteten med Svara (alla) med bilagor, Lägg automatiskt till hälsning eller datum och tid i signatur eller ämne, Svara på flera e-postmeddelanden...
- Effektivisera e-post med Återkalla e-postmeddelanden, Tillbehörsverktyg (Komprimera alla, Autospara alla...), Ta bort dubbletteroch Snabbrapport...
 Ta bort ett avbrutet möte när avboknings-e-post kommer
Ta bort ett avbrutet möte när avboknings-e-post kommer
För det mesta skickar arrangören ett avbokningsmeddelande till mötesdeltagarna när de avbryter mötet. Det här sättet vi pratar om är att ta bort ett avbrutet möte när du får meddelandet om avbokning.
Steg 1: Öppna e-postmappen och ta reda på avbokningsmeddelandet i den.
Steg 2: Klicka för att förhandsgranska annulleringsmeddelandet i läsfönstret.
Steg 3: Klicka på Ta bort från kalendern ovanför meddelandehuvudet i läsfönstret. Se skärmdump:
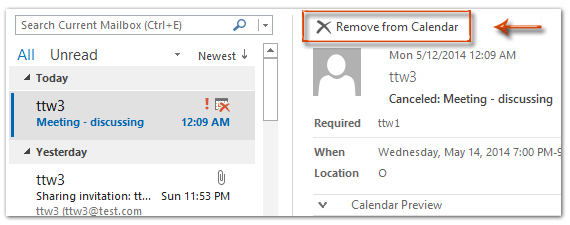
Sedan tas det avbrutna mötet bort från din kalender på en gång.
 Massera bort avbrutna möten i Outlook
Massera bort avbrutna möten i Outlook
När mötesdeltagare får avbokningsanteckningarna, texten "Avbryts”Läggs till innan originalämnen på avbrutna möten automatiskt. Därför kan du enkelt ta reda på och snabbt ta bort inställda möten.
Steg 1: Öppna kalendern med inställda möten i kalendervyn.
Steg 2: För att ta reda på inställda möten, skriv in texten på Avbryts i sökrutan.

Steg 3: Välj alla avbrutna möten och tryck sedan på Radera nyckel.
Anmärkningar:
(1) Håll i shift kan du välja flera intilliggande kalenderobjekt genom att klicka på det första och det sista
(2) Du kan klicka på det första mötet och sedan trycka på ctrl + shift + Slutet för att välja alla avbrutna möten i sökresultaten.
 Om alternativet att acceptera mötesförfrågningar automatiskt och ta bort inställda möten
Om alternativet att acceptera mötesförfrågningar automatiskt och ta bort inställda möten
I Microsoft Outlook kan du märka alternativet Acceptera automatiskt mötesförfrågningar och ta bort inställda möten i dialogrutan Alternativ för Outlook. Det här alternativet kan göra det möjligt för Outlook att acceptera mötesförfrågningar och automatiskt lägga till dem i mötesdeltagarnas kalendrar. Det går dock inte att ta bort inställda möten från mötesdeltagarnas kalendrar alls.
Du kan ta reda på alternativet Acceptera automatiskt mötesförfrågningar och ta bort inställda möten genom att klicka på Fil > Tillbehör > Kalender > Autoaccept / avslag i Outlook 2013, eller klicka Fil > Tillbehör > Kalender > Resursplanering i Outlook 2010. Se skärmdump:
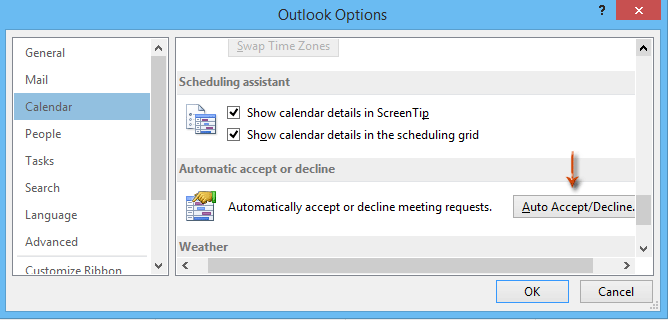
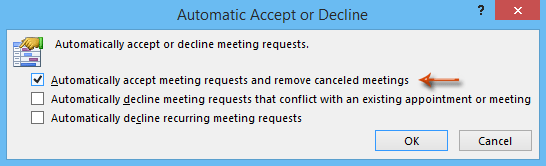
I Outlook 2007 kan du ta reda på alternativet Acceptera automatiskt mötesförfrågningar och ta bort inställda möten genom att klicka på verktyg > Tillbehör > Kalenderalternativ > Resursplanering. Se skärmdump:
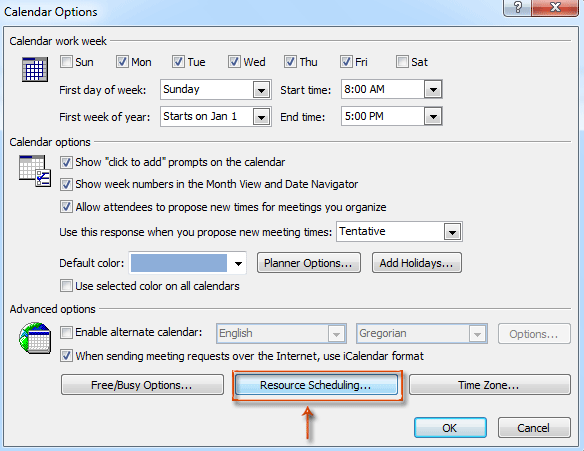
Bästa kontorsproduktivitetsverktyg
Kutools för Outlook - Över 100 kraftfulla funktioner för att överladda din Outlook
🤖 AI Mail Assistant: Instant proffs-e-postmeddelanden med AI-magi – ett klick för geniala svar, perfekt ton, flerspråkig behärskning. Förvandla e-post utan ansträngning! ...
📧 Email Automation: Frånvaro (tillgänglig för POP och IMAP) / Schemalägg Skicka e-post / Auto CC/BCC enligt regler när du skickar e-post / Automatisk vidarebefordran (avancerade regler) / Lägg automatiskt till hälsning / Dela automatiskt e-postmeddelanden med flera mottagare i individuella meddelanden ...
📨 Email Management: Hämta enkelt e-postmeddelanden / Blockera bluff-e-postmeddelanden av ämnen och andra / Ta bort duplicerade e-postmeddelanden / Avancerad Sökning / Konsolidera mappar ...
📁 Bilagor Pro: Batch Spara / Batch lossa / Batchkomprimera / Automatisk sparning / Auto Lossa / Automatisk komprimering ...
🌟 Gränssnittsmagi: 😊 Fler vackra och coola emojis / Öka din Outlook-produktivitet med flikar / Minimera Outlook istället för att stänga ...
👍 Underverk med ett klick: Svara alla med inkommande bilagor / E-postmeddelanden mot nätfiske / 🕘Visa avsändarens tidszon ...
👩🏼🤝👩🏻 Kontakter och kalender: Lägg till kontakter i grupp från valda e-postmeddelanden / Dela upp en kontaktgrupp till individuella grupper / Ta bort påminnelser om födelsedag ...
Över 100 funktioner Vänta på din utforskning! Klicka här för att upptäcka mer.

