Hur filtrerar och blockerar du e-post automatiskt efter avsändarnamn i Outlook?
Nyligen fick jag massor av e-postmeddelanden med olika avsändardomäner, ämnen och e-postinnehåll, förutom samma nyckelord i avsändarnas visningsnamn. Se skärmdump nedan. Det är svårt att skicka och blockera dessa meddelanden med normala skräppostmetoder. Lyckligtvis hittade jag ett knepigt sätt att filtrera och blockera dessa e-postmeddelanden av avsändarnas visningsnamn i Microsoft Outlook.
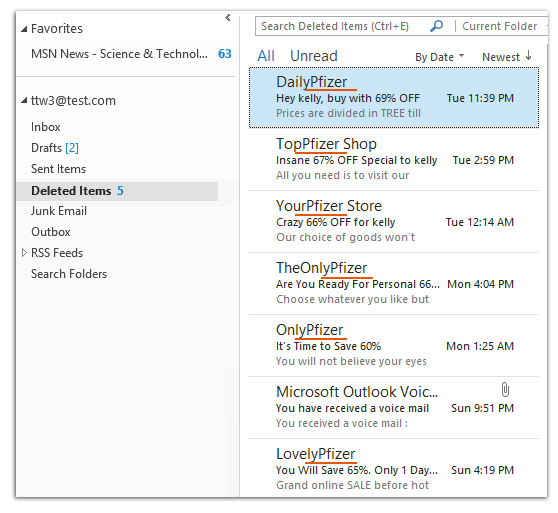
- Automatisera e-post med Auto CC / BCC, Automatisk vidarebefordran genom regler; skicka Auto-svar (Out of Office) utan att kräva en utbytesserver...
- Få påminnelser som BCC-varning när du svarar alla medan du är i BCC-listan, och Påminn när du saknar bilagor för bortglömda bilagor...
- Förbättra e-posteffektiviteten med Svara (alla) med bilagor, Lägg automatiskt till hälsning eller datum och tid i signatur eller ämne, Svara på flera e-postmeddelanden...
- Effektivisera e-post med Återkalla e-postmeddelanden, Tillbehörsverktyg (Komprimera alla, Autospara alla...), Ta bort dubbletteroch Snabbrapport...
Den här metoden leder dig till att skapa en regel i Microsoft Outlook, och sedan filtrerar och blockerar regeln e-postmeddelanden av avsändarnas visningsnamn automatiskt när e-postmeddelanden anländer.
Steg 1: Gå till e-postvyn och öppna dialogrutan Regler och varningar.
- Klicka på i Outlook 2007 verktyg > Regler och varningar.
- I Outlook 2010 och 2013 klickar du på regler > Managerregler och varningar på Hem fliken.
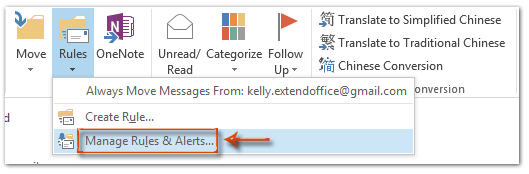
Steg 2: I dialogrutan Regler och varningar klickar du på Ny regel knapp.
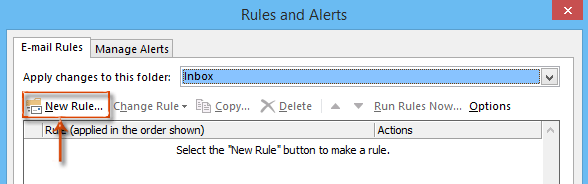
Steg 3: Nu kommer du in i dialogrutan Reglerguiden. Klicka för att markera Använd regel för meddelanden jag får (eller Kontrollera meddelanden när de anländer till Outlook 2007) och klicka sedan på Nästa knapp.
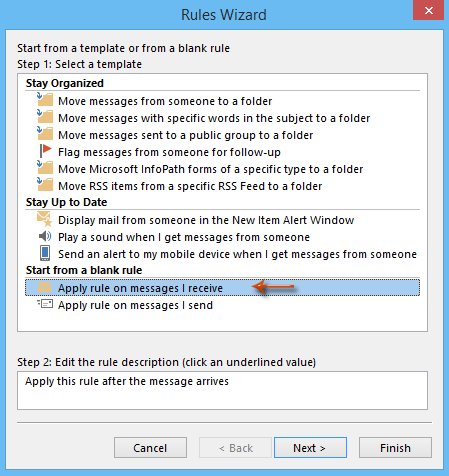
Steg 4: Kontrollera i den andra dialogrutan Regelguiden från människor eller offentlig gruppoch klicka sedan på texten till personer eller offentlig grupp. Se skärmdump:
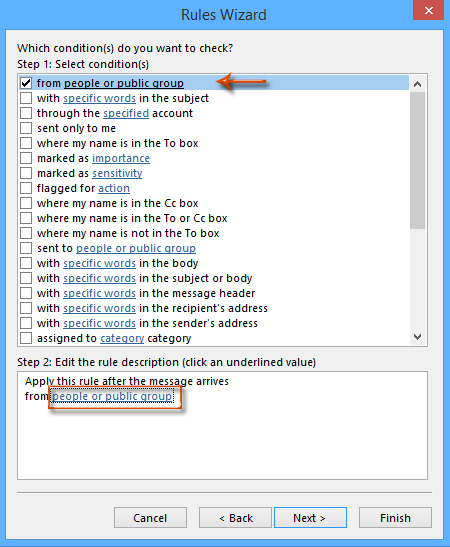
Steg 5: Då kommer dialogrutan Regeladress ut. Skriv visningsnamnen på avsändare vars e-post du vill filtrera och blockera i Från rutan och klicka på OK knapp.
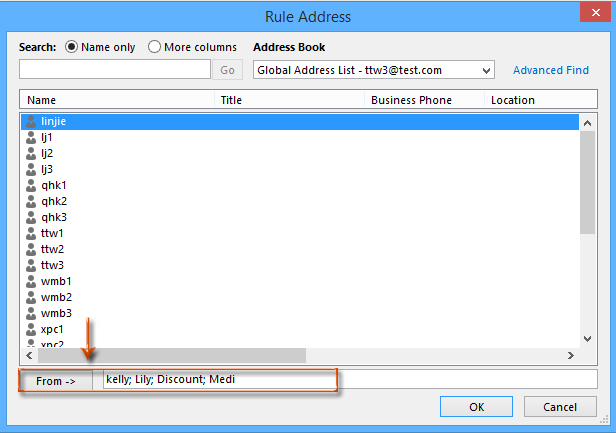
Notera:
- Du kan skriva avsändarnas fullständiga visningsnamn eller bara ett visst nyckelord.
- Separera flera visningsnamn på avsändare med semikolon (;).
Steg 6: Klicka på knappen i dialogrutan Kontrollera namn Annullera knapp.
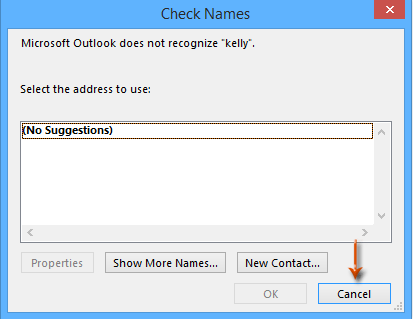
Steg 7: Nu kommer du tillbaka till dialogrutan Regelguiden och klickar på Nästa knapp.
Steg 8: Kontrollera rutan i den tredje dialogrutan Regelguiden radera det och klicka på Nästa knapp.
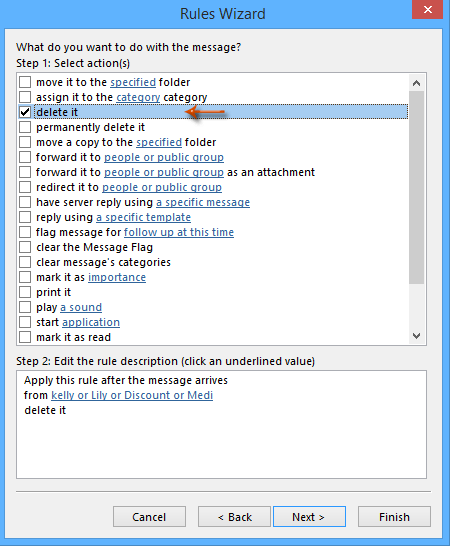
Steg 9: Klicka på Nästa i den fjärde dialogrutan Regelguide.
Steg 10: Nu kommer du in i den femte dialogrutan Regelguiden, skriv ett namn för den nya regeln i rutan nedan Steg 1: Ange ett namn för denna regel, och klicka på Finish knapp.
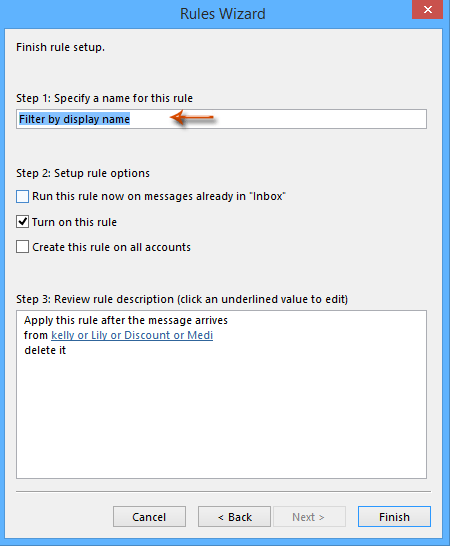
Steg 11. Då återgår den till Regler och varningar Klicka i dialogrutan OK för att slutföra hela inställningarna.
Notera: Det är valfritt att kontrollera alternativet Kör denna regel nu på meddelanden som redan finns i "Inkorgen". Om du markerar det här alternativet filtreras och tas bort alla befintliga e-postmeddelanden vars avsändares visningsnamn uppfyller det villkor som du angav i steg 5.
Bästa kontorsproduktivitetsverktyg
Kutools för Outlook - Över 100 kraftfulla funktioner för att överladda din Outlook
🤖 AI Mail Assistant: Instant proffs-e-postmeddelanden med AI-magi – ett klick för geniala svar, perfekt ton, flerspråkig behärskning. Förvandla e-post utan ansträngning! ...
📧 Email Automation: Frånvaro (tillgänglig för POP och IMAP) / Schemalägg Skicka e-post / Auto CC/BCC enligt regler när du skickar e-post / Automatisk vidarebefordran (avancerade regler) / Lägg automatiskt till hälsning / Dela automatiskt e-postmeddelanden med flera mottagare i individuella meddelanden ...
📨 Email Management: Hämta enkelt e-postmeddelanden / Blockera bluff-e-postmeddelanden av ämnen och andra / Ta bort duplicerade e-postmeddelanden / Avancerad Sökning / Konsolidera mappar ...
📁 Bilagor Pro: Batch Spara / Batch lossa / Batchkomprimera / Automatisk sparning / Auto Lossa / Automatisk komprimering ...
🌟 Gränssnittsmagi: 😊 Fler vackra och coola emojis / Öka din Outlook-produktivitet med flikar / Minimera Outlook istället för att stänga ...
👍 Underverk med ett klick: Svara alla med inkommande bilagor / E-postmeddelanden mot nätfiske / 🕘Visa avsändarens tidszon ...
👩🏼🤝👩🏻 Kontakter och kalender: Lägg till kontakter i grupp från valda e-postmeddelanden / Dela upp en kontaktgrupp till individuella grupper / Ta bort påminnelser om födelsedag ...
Över 100 funktioner Vänta på din utforskning! Klicka här för att upptäcka mer.

