Hur extraherar / exporterar jag Outlook-kontaktgruppen (distributionslista) till Excel / CSV?
När du använder Outlook kan du enkelt exportera alla kontakter till Excel med Outlook Export-funktionen. Men det finns ingen funktion för dig att extrahera eller exportera en distributionslista till Excel i Outlook. I den här handledningen visar vi dig hur du exporterar distributionslista som csv-fil och sedan importerar den till Excel från Outlook.
- Extrahera eller exportera Outlook-kontaktgruppen (distributionslista) till Excel / CSV (10 steg)
- Extrahera eller exportera Outlook-kontaktgruppen (distributionslista) till Excel / CSV (6 steg)
Extrahera eller exportera Outlook-kontaktgruppen (distributionslista) till Excel / CSV
För att exportera distributionslista (kontaktgrupp) som csv-fil och importera den till Excel från Outlook, gör så här.
1. I Outlook växlar du till kontaktvyn och öppnar kontaktmappen som innehåller den angivna kontaktgruppen.
2. Välj den kontaktgrupp du ska exportera och klicka på Fil > Spara som.
3. I dialogrutan Spara som måste du (1) klicka för att öppna målmappen för att spara den exporterade kontaktgruppen; (2) Byt namn på den exporterade filen som du behöver; (3) Välja Text endast från Spara som rullgardinsmeny och slutligen (4) klick Save knapp. Se skärmdump:

Nu sparas den angivna kontaktgruppen som en separat textfil.
4. Starta Microsoft Excel och klicka Data > Från Text. Se skärmdump:
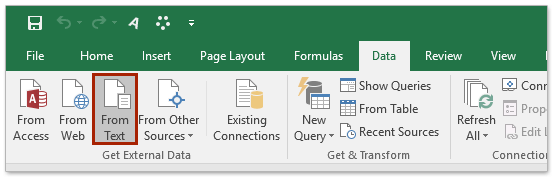
5. I dialogrutan Importera textfil öppnar du (1) öppna mappen där den angivna textfilen sparas, (2) specificera Alla filer från rullgardinsmenyn förutom Filnamn låda, (3) välj den angivna textfilen och sedan (4) klicka på Importera knapp. Se skärmdump;
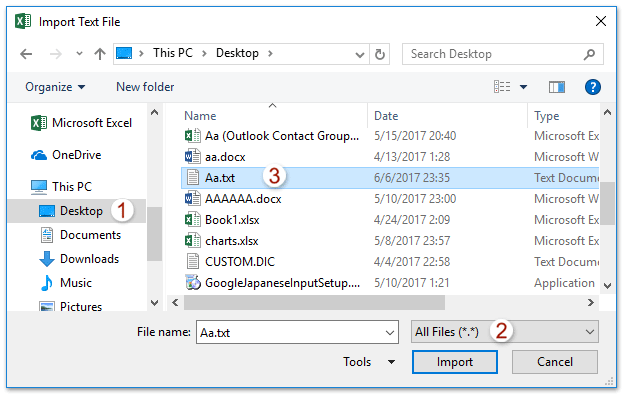
6. Nu dyker textimportguiden ut. Vänligen fortsätt att välja avgränsad alternativet och klicka på Finish knapp. Se skärmdump:
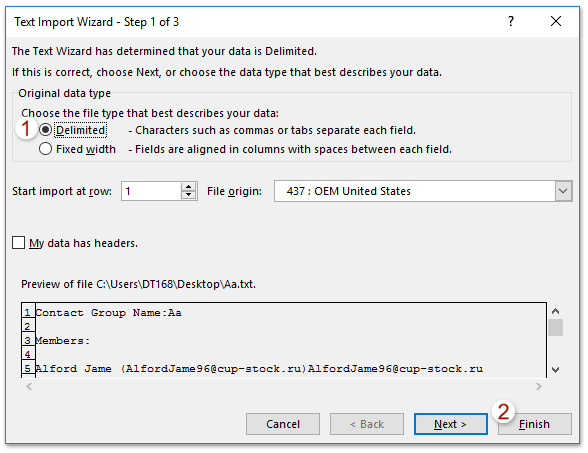
7. Nu kommer dialogrutan Importera data, ange den destination du ska placera den importerade textfilen och klicka på OK-knappen. Se skärmdump:
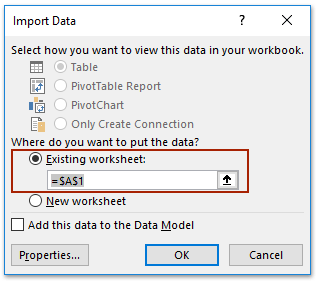
Och nu ser du att den angivna textfilen importeras och placeras i det angivna intervallet. Se skärmdump:
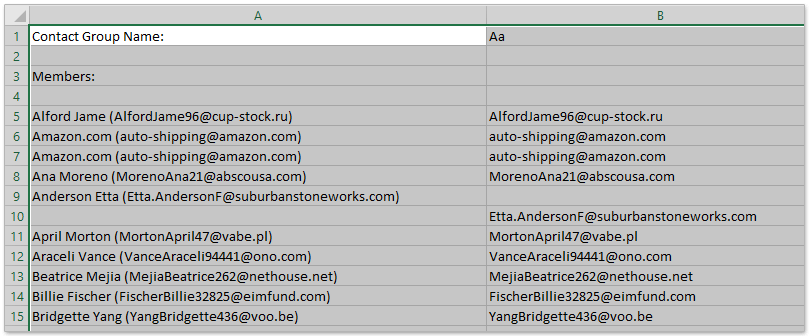
8. Klicka Fil > Spara som i Excel.
9. I den öppna dialogrutan Spara som, se nedan skärmdump:
(1) Välj den målmapp som du vill spara Excel- eller CSV-filen i,
(2) Namnge filen i Filnamn låda,
(3) Välj CSV (kommaavgränsad) (* .csv) or Excel-arbetsbok (* .xlsx) som du behöver från Spara som rullgardinsmeny,
(4) Klicka på Save knapp.
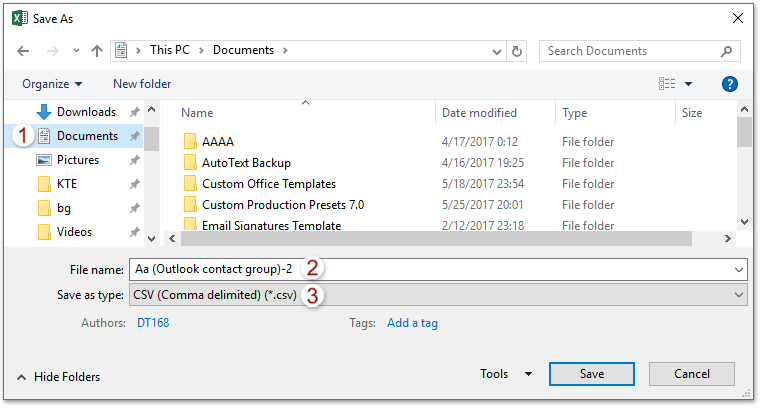
10. I dialogrutan Microsoft Excel klickar du på Ja knappen för att gå vidare.
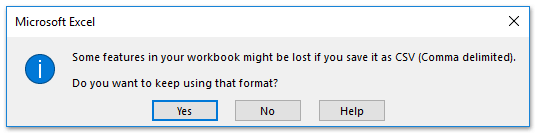
11. Stäng Excel-applikationen.
Dela snabbt en kontaktgrupp (distributionslista) till båda med bara två steg
Om du har Kutools för Outlook installerat kan du snabbt dela upp en kontaktgrupp i båda genom dess fantastiska Dela till kontaktgrupp funktion i Outlook.
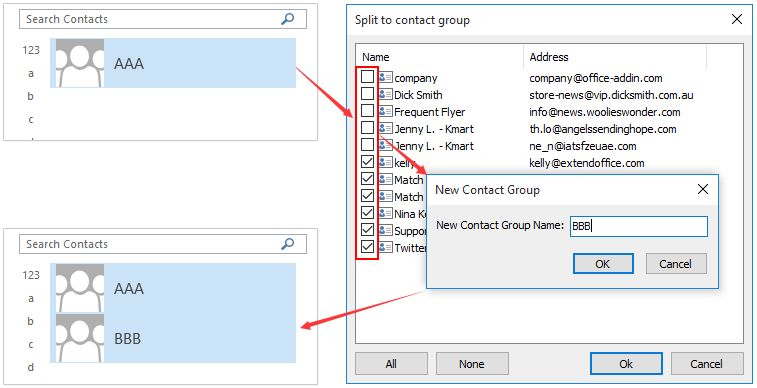
Extrahera eller exportera Outlook-kontaktgruppen (distributionslista) till Excel
Denna metod kommer att introducera Break Up (Kontaktgrupp) -funktion i Kutools för Outlook för att dela en kontaktgrupp till flera kontakter och sedan kopiera dessa kontakter till Excel. Gör så här:
Kutools för Outlook: Ultimat Outlook-verktygssats med över 100 praktiska verktyg. Prova GRATIS i 60 dagar, inga begränsningar, inga bekymmer! Läs mer... Starta gratis provperiod nu!
1. I Navigeringsfönstret, högerklicka på en kontaktmapp och välj ny mapp från högerklickmenyn och namnge den nya mappen som du behöver. (I mitt fall namngav jag den nya kontaktmappen som K's.)
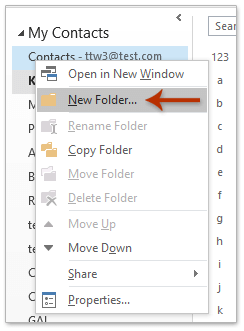
2. Kopiera nu den kontaktgrupp som du exporterar och klistra sedan in i den nya kontaktmappen. Fortsätt att välja den klistrade kontaktgruppen i den nya kontaktmappen och klicka Kutools Plus > Kontaktgrupp > Ha sönder. Se skärmdump:
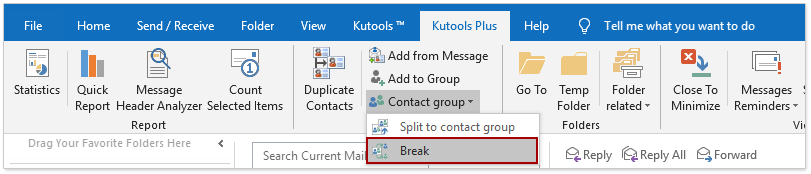
3. Välj nu de kontakter som du kommer att bryta ut i dialogrutan Kontaktgrupp och klicka på Ok knapp; och klicka sedan på Ja i pop-up-bekräftelsedialogrutan. Se skärmdump:
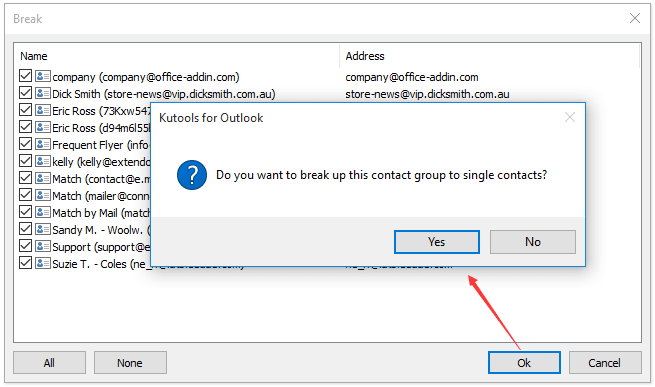
Nu har kontaktgruppen gått sönder och varje medlem i denna kontaktgrupp har sparats som separat kontakt i den nya kontaktmappen.
4. Ändra kontaktmappens vy genom att klicka utsikt > Ändra vy > Lista. Se skärmdump:
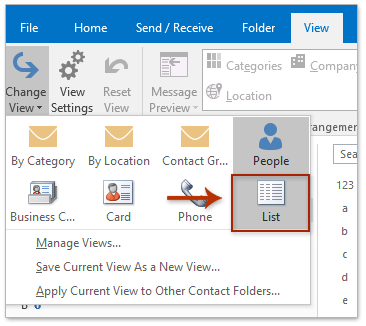
5. Välj alla kontakter i den nya kontaktmappen genom att välja vilken kontakt som helst och trycka på ctrl + A tangenter samtidigt, högerklicka på dessa kontakter och välj Kopiera från högerklickmenyn. Se skärmdump:
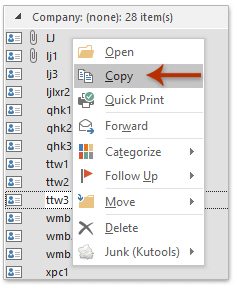
6. Skapa en ny arbetsbok i Excel, klistra in kontaktlistan i arbetsboken och spara. (Anmärkningar: Om du behöver exportera kontaktgruppen och spara som CSV-fil, spara arbetsboken som CSV-fil.)
Demo: för att exportera kontaktgrupp (distributionslista) till Excel i Outlook
Tips: I denna video, Kutools fliken läggs till av Kutools för Outlook. Klicka på om du behöver det här. att ha en 60-dagars gratis testperiod utan begränsning!
Bästa kontorsproduktivitetsverktyg
Kutools för Outlook - Över 100 kraftfulla funktioner för att överladda din Outlook
🤖 AI Mail Assistant: Instant proffs-e-postmeddelanden med AI-magi – ett klick för geniala svar, perfekt ton, flerspråkig behärskning. Förvandla e-post utan ansträngning! ...
📧 Email Automation: Frånvaro (tillgänglig för POP och IMAP) / Schemalägg Skicka e-post / Auto CC/BCC enligt regler när du skickar e-post / Automatisk vidarebefordran (avancerade regler) / Lägg automatiskt till hälsning / Dela automatiskt e-postmeddelanden med flera mottagare i individuella meddelanden ...
📨 Email Management: Hämta enkelt e-postmeddelanden / Blockera bluff-e-postmeddelanden av ämnen och andra / Ta bort duplicerade e-postmeddelanden / Avancerad Sökning / Konsolidera mappar ...
📁 Bilagor Pro: Batch Spara / Batch lossa / Batchkomprimera / Automatisk sparning / Auto Lossa / Automatisk komprimering ...
🌟 Gränssnittsmagi: 😊 Fler vackra och coola emojis / Öka din Outlook-produktivitet med flikar / Minimera Outlook istället för att stänga ...
👍 Underverk med ett klick: Svara alla med inkommande bilagor / E-postmeddelanden mot nätfiske / 🕘Visa avsändarens tidszon ...
👩🏼🤝👩🏻 Kontakter och kalender: Lägg till kontakter i grupp från valda e-postmeddelanden / Dela upp en kontaktgrupp till individuella grupper / Ta bort påminnelser om födelsedag ...
Över 100 funktioner Vänta på din utforskning! Klicka här för att upptäcka mer.

