Hur markerar du specifika e-postmeddelanden som inte arkiveras i Outlook?
Att markera e-postmeddelanden som inte arkiverar kan förhindra att Outlook arkiverar dem automatiskt medan arkivet fortsätter. När Outlook arkiverar gamla e-postmeddelanden arkiveras e-postmeddelanden som inte arkiveras inte och förblir kvar i e-postmappen. Med den här guiden lär du dig hur du markerar specifika e-postmeddelanden som inte arkiveras i Outlook i detaljer.
Markera enskild e-postadress som inte arkiveras i Outlook
Markera snabbt flera e-postmeddelanden som inte arkiveras i Outlook
Aktivera vyn Tillåt i cellredigering
Lägg till kolumnen Gör inte automatiskt arkivera till e-postlistan
- Automatisera e-post med Auto CC / BCC, Automatisk vidarebefordran genom regler; skicka Auto-svar (Out of Office) utan att kräva en utbytesserver...
- Få påminnelser som BCC-varning när du svarar alla medan du är i BCC-listan, och Påminn när du saknar bilagor för bortglömda bilagor...
- Förbättra e-posteffektiviteten med Svara (alla) med bilagor, Lägg automatiskt till hälsning eller datum och tid i signatur eller ämne, Svara på flera e-postmeddelanden...
- Effektivisera e-post med Återkalla e-postmeddelanden, Tillbehörsverktyg (Komprimera alla, Autospara alla...), Ta bort dubbletteroch Snabbrapport...
 Markera enskild e-postadress som inte arkiveras i Outlook
Markera enskild e-postadress som inte arkiveras i Outlook
Du kan markera ett enskilt e-postmeddelande som inte arkiveras i Outlook enligt följande.
1. Välj och öppna e-postmeddelandet som du vill markera det som inte arkiveras i Outlook.
2. Klicka sedan Fil > Info > Våra Bostäder i Outlook 2010 och 2013. Se skärmdump:
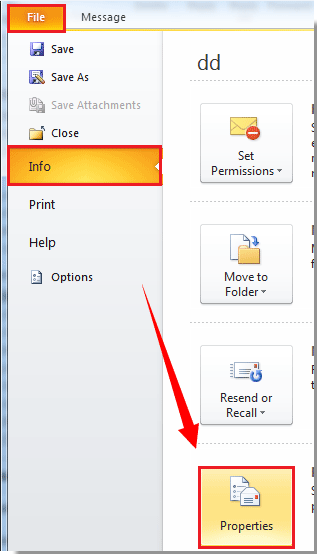
Klicka på i Outlook 2007 Kontorsknapp > Våra Bostäder.
3. I Våra Bostäder dialogrutan, kontrollera Arkivera inte objektet automatiskt och klicka sedan på Stänga knapp.
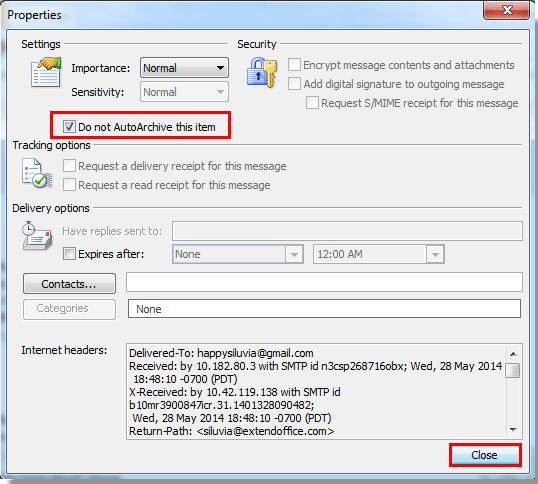
4. När den återgår till Meddelande klicka på fönstret Save för att spara ändringarna och klicka sedan på Stänga för att stänga fönstret.
Anmärkningar:
1. När du har markerat e-postmeddelanden som inte automatiskt arkiverat med den här metoden kan du inte ta reda på vilket e-postmeddelande som är markerat, eftersom det inte går att arkivera med en överblick förrän du öppnar det och går in i egenskaperna igen.
 Markera snabbt flera e-postmeddelanden som inte arkiveras i Outlook
Markera snabbt flera e-postmeddelanden som inte arkiveras i Outlook
Om du snabbt vill markera flera e-postmeddelanden som inte arkiveras i Outlook, gör så här.
Aktivera vyn Tillåt i cellredigering
1. Gå in i e-postmappen där du vill markera flera e-postmeddelanden som inte arkiveras inuti.
2. Klicka på utsikt > Visa inställningar i Outlook 2010 och 2013.
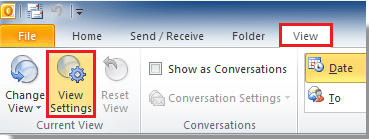
Klicka i Outlook 2007 utsikt > Nuvarande åsikt > Anpassa aktuell vy.
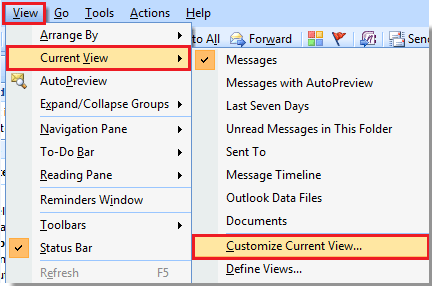
3. I Avancerade visningsinställningar dialog ruta (Anpassa vyn i Outlook 2007), klicka Övriga inställningar knapp. Se skärmdump:
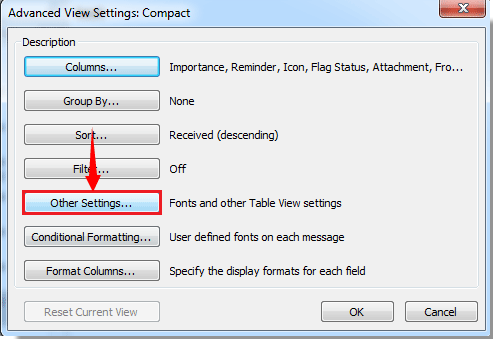
4. I Övriga inställningar dialogrutan, kontrollera Tillåt redigering i celler rutan och klicka sedan på OK knapp.

5. Klicka sedan OK knapp i Avancerade visningsinställningar dialog ruta.
Då kan du se att vyn på e-postlistan ändras till Tillåt redigering i celler status.
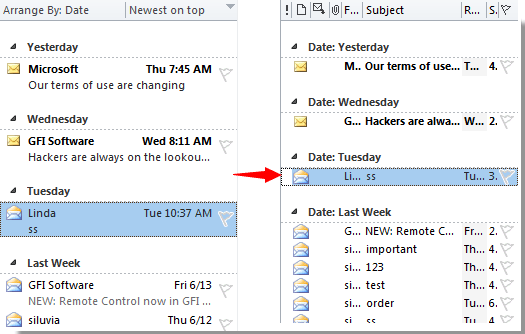
Lägg till kolumnen Gör inte automatiskt arkivera till e-postlistan
Nu måste du lägga till kolumnen Gör inte automatiskt arkivera i e-postlistan.
1. Klicka på utsikt > Visa inställningar. Se skärmdump:
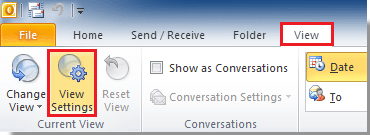
Klicka i Outlook 2007 utsikt > Nuvarande åsikt > Anpassa aktuell vy.
2. I Avancerade visningsinställningar Klicka i dialogrutan Kolonner i Outlook 2010 och 2013.
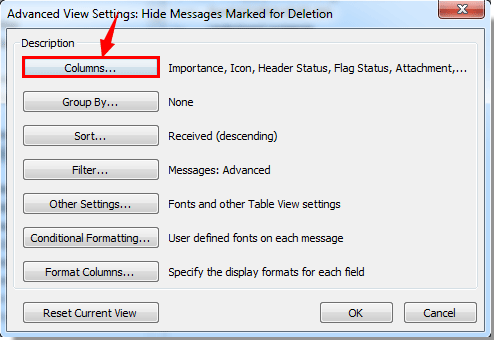
Klicka i Outlook 2007 Fält knapp.
3. I Visa kolumner dialogrutan måste du:
1). Välj Alla e-postfält i Välj tillgängliga kolumner från rullgardinsmeny
2). Välj Arkivera inte automatiskt i Tillgängligakolonner låda;
3). Klick Lägg till knapp;

4). Efter att ha klickat Lägg till nu måste du fortsätta klicka på flytta upp knappen tills Arkivera inte automatiskt når toppen av Visa dessa kolumner i den här ordningen låda. Se skärmdump:
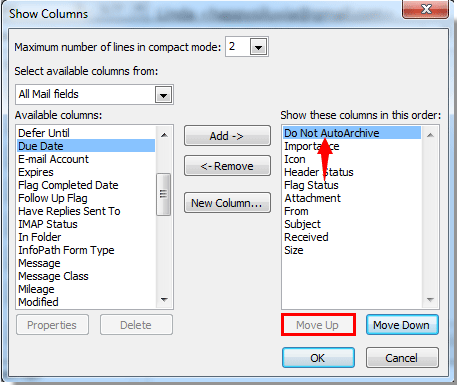
5). Klicka sedan OK knapp.
4. klick OK knappen i nästa dialogruta.
5. Sedan Arkivera inte automatiskt kolumn läggs till i fältet E-postlista.
6. Klicka nu på den tomma positionen för e-postmeddelandet i Arkivera inte automatiskt ser du att det finns en  som visas före e-postmeddelandet i Arkivera inte automatiskt kolumn. Det betyder att det här e-postmeddelandet är markerat som inte autoarchive.
som visas före e-postmeddelandet i Arkivera inte automatiskt kolumn. Det betyder att det här e-postmeddelandet är markerat som inte autoarchive.
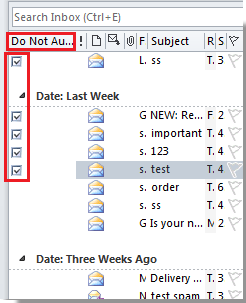
När du markerar e-postmeddelanden som inte arkiveras, när autoarchive-funktionen körs nästa gång, arkiveras inte de valda e-postmeddelandena automatiskt.
Anmärkningar:
1. Om du vill markera flera e-postmeddelanden klickar du på dem en efter en i kolumnen Gör inte automatisk arkivering.
2. Den  märket visas inte förrän du klickar för att visa det.
märket visas inte förrän du klickar för att visa det.
3. I Outlook 2013 finns det Ja or Nej visas i e-postlistan. Se skärmdump nedan:
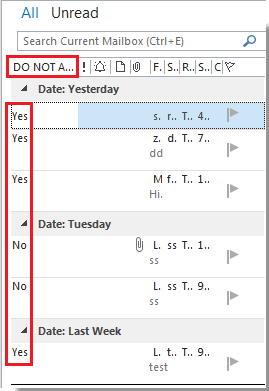
Bästa kontorsproduktivitetsverktyg
Kutools för Outlook - Över 100 kraftfulla funktioner för att överladda din Outlook
🤖 AI Mail Assistant: Instant proffs-e-postmeddelanden med AI-magi – ett klick för geniala svar, perfekt ton, flerspråkig behärskning. Förvandla e-post utan ansträngning! ...
📧 Email Automation: Frånvaro (tillgänglig för POP och IMAP) / Schemalägg Skicka e-post / Auto CC/BCC enligt regler när du skickar e-post / Automatisk vidarebefordran (avancerade regler) / Lägg automatiskt till hälsning / Dela automatiskt e-postmeddelanden med flera mottagare i individuella meddelanden ...
📨 Email Management: Hämta enkelt e-postmeddelanden / Blockera bluff-e-postmeddelanden av ämnen och andra / Ta bort duplicerade e-postmeddelanden / Avancerad Sökning / Konsolidera mappar ...
📁 Bilagor Pro: Batch Spara / Batch lossa / Batchkomprimera / Automatisk sparning / Auto Lossa / Automatisk komprimering ...
🌟 Gränssnittsmagi: 😊 Fler vackra och coola emojis / Öka din Outlook-produktivitet med flikar / Minimera Outlook istället för att stänga ...
👍 Underverk med ett klick: Svara alla med inkommande bilagor / E-postmeddelanden mot nätfiske / 🕘Visa avsändarens tidszon ...
👩🏼🤝👩🏻 Kontakter och kalender: Lägg till kontakter i grupp från valda e-postmeddelanden / Dela upp en kontaktgrupp till individuella grupper / Ta bort påminnelser om födelsedag ...
Över 100 funktioner Vänta på din utforskning! Klicka här för att upptäcka mer.

