Hur rensar eller tar jag bort den senaste sökhistoriken (sökcache) i Outlook?
Har du någonsin märkt att när du skriver nyckelord i rutan Direkt sökning för att söka efter att du har avslutat sökningen lagras alla nyckelord som du har skrivit och listas automatiskt i rullgardinslistan Senaste sökningar enligt nedanstående skärmdump? I den här artikeln presenteras lösningarna för att rensa eller ta bort den senaste sökhistoriklistan.
- Rensa eller ta bort ny sökhistorik eller sökcache i Outlook
- Rensa den senaste sökhistoriken med Kutools for Outlook

Rensa eller ta bort ny sökhistorik eller sökcache i Outlook
Du kan rensa eller ta bort posterna för den senaste sökhistoriken enligt följande.
1. På skrivbordet trycker du på Vinna + R samtidigt för att öppna dialogrutan Kör.
2. Skriv i dialogrutan Kör regedit i Öppen rutan och klicka på OK knapp. Se skärmdump:

3. Klicka på rutan i popup-fönstret Användarkontokontroll Ja knappen för att gå vidare.
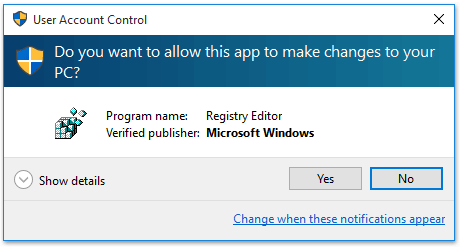
4. Nu är Registereditorn fönstret öppnas. Expandera nyckeln successivt med en av nedanstående sökvägar baserat på din Outlook-version:
Outlook 2016 / 2013: HKEY_CURRENT_USER > Mjukvara > Microsoft > Office > 16.0 för Outlook 2016 eller 15.0 för Outlook 2013> utsikterna > Profiler > profilnamn > 0a0d020000000000c000000000000046.
Outlook 2010 / 2007: HKEY_CURRENT_USER > Mjukvara > Microsoft > Windows NT > Current > Windows meddelandedelsystem > Profiler > 0a0d020000000000c000000000000046.
Anmärkningar: Som standard kallas profilnamnet utsikterna om du inte har ändrat ditt Outlook-e-postprofilnamn. Om du har ändrat det, vänligen ersätt profilnamnet med det namn du har använt för att ändra.
5. Högerklicka nu på 101f0445 knapp i det högra fönstret och välj Radera från snabbmenyn. Se skärmdump:
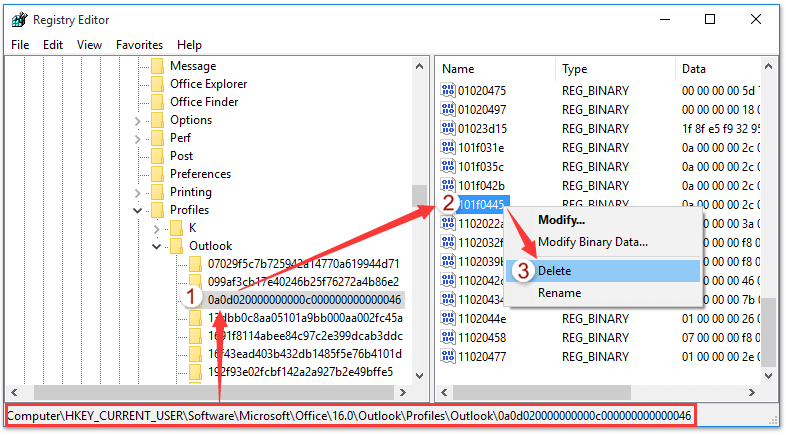
6. Den Bekräfta radering av värde dialogrutan kommer ut, klicka på Ja knappen för att gå vidare.
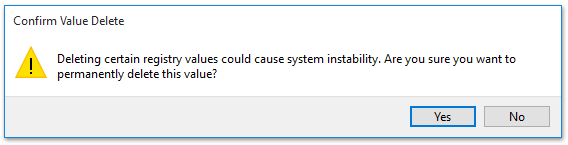
7. Starta om din Microsoft Outlook. Och nu kommer du att se Nya sökningar rullgardinsmenyn är tom. Se skärmdump:
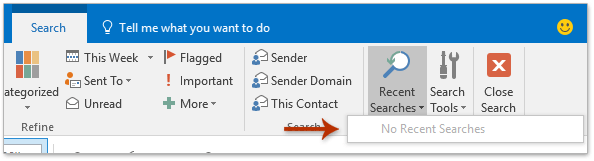
Rensa den senaste sökhistoriken med Kutools for Outlook
Om du har Kutools för Outlook installerat är det Rensa sökhistorik funktionen kan hjälpa dig att snabbt ta bort all ny sökcache med flera klick bara i Outlook.
Kutools för Outlook: Supercharge Outlook med över 100 måste-ha verktyg. Provkör den GRATIS i 60 dagar, utan begränsningar! Läs mer... Ladda ner nu!
1. Klicka Kutools > Sök > Rensa sökhistorik.

2. En dialogruta för Kutools för Outlook dyker upp och ber dig bekräfta igen. Klicka på OK knappen för att gå vidare.

3. En andra Kutools för Outlook dyker upp och påminner dig om att starta om Outlook. Klicka på OK-knappen för att stänga den och starta sedan om din Outlook.
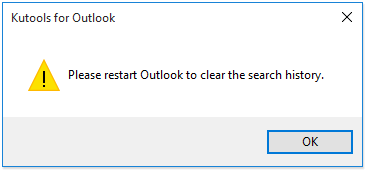
Och nu ser du att all ny sökhistorik tas bort omedelbart.
Demo: rensa ny sökcache i Outlook
Tips: I denna video, Kutools fliken läggs till av Kutools för Outlook. Klicka på om du behöver det här. att ha en 60-dagars gratis testperiod utan begränsning!
Ett klick för att aktivera Query Builder och enkelt söka med flera nyckelord i Outlook
Kutools för Outlook kan hjälpa dig att aktivera Query Builder i dialogrutan Avancerad sökning med bara ett klick. Inom Query Builder kan du lägga till flera sökord och ange det logiska förhållandetAND"Eller"OR"antal dessa nyckelord.
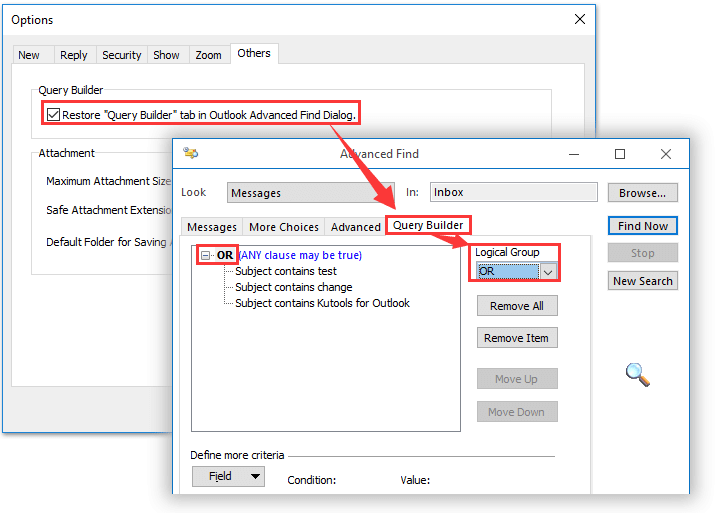
Bästa kontorsproduktivitetsverktyg
Kutools för Outlook - Över 100 kraftfulla funktioner för att överladda din Outlook
🤖 AI Mail Assistant: Instant proffs-e-postmeddelanden med AI-magi – ett klick för geniala svar, perfekt ton, flerspråkig behärskning. Förvandla e-post utan ansträngning! ...
📧 Email Automation: Frånvaro (tillgänglig för POP och IMAP) / Schemalägg Skicka e-post / Auto CC/BCC enligt regler när du skickar e-post / Automatisk vidarebefordran (avancerade regler) / Lägg automatiskt till hälsning / Dela automatiskt e-postmeddelanden med flera mottagare i individuella meddelanden ...
📨 Email Management: Hämta enkelt e-postmeddelanden / Blockera bluff-e-postmeddelanden av ämnen och andra / Ta bort duplicerade e-postmeddelanden / Avancerad Sökning / Konsolidera mappar ...
📁 Bilagor Pro: Batch Spara / Batch lossa / Batchkomprimera / Automatisk sparning / Auto Lossa / Automatisk komprimering ...
🌟 Gränssnittsmagi: 😊 Fler vackra och coola emojis / Öka din Outlook-produktivitet med flikar / Minimera Outlook istället för att stänga ...
👍 Underverk med ett klick: Svara alla med inkommande bilagor / E-postmeddelanden mot nätfiske / 🕘Visa avsändarens tidszon ...
👩🏼🤝👩🏻 Kontakter och kalender: Lägg till kontakter i grupp från valda e-postmeddelanden / Dela upp en kontaktgrupp till individuella grupper / Ta bort påminnelser om födelsedag ...
Över 100 funktioner Vänta på din utforskning! Klicka här för att upptäcka mer.

