Hur skriver jag ut mötesdeltagarlistan i Outlook?
Ibland behöver en mötesdeltagarlista eller mötesdeltagarna med svar skrivas ut i något syfte. Med den här artikeln lär du dig hur du skriver ut en mötesdeltagarlista eller skriver ut deltagarna med svar i Outlook.
- Skriv bara ut mötesdeltagarlistan i Outlook
- Skriv ut mötesdeltagarna med svar i Outlook
- Skriv ut mötesdeltagarlistan med svar från Kutools för Outlook
Skriv bara ut mötesdeltagarlistan i Outlook
Om du bara vill skriva ut mötesdeltagarlistan i Outlook, gör så här.
1. I Kalender visa, öppna mötesförfrågan som du vill skriva ut listan över mötesdeltagare från.
2. I Möte klicka på fönstret Möte > Schemaläggningsassistent. Se skärmdump:

3. Kopiera alla deltagare: (1) Håll ned Skift-tangenten och välj alla deltagare genom att klicka på den första och den sista deltagaren. (2) Klicka Formatera text > Kopiera. Se skärmdump:

4Öppna ett Word-dokument och klistra sedan in alla deltagare som du just har kopierat till det genom att trycka på ctrl + V nycklar.
5. Konvertera dessa deltagare från en rad till en kolumn: välj deltagarna och klicka sedan på Insert > Bord > Konvertera text till tabell. Se skärmdump:

6. I Konvertera text till tabell dialogruta, tack (1) ändra Antal kolumner till 1, (2) kolla Övriga alternativ och skriv semikolon ; i följande ruta och (3) klicka på OK knapp. Se skärmdump:

7. Och mötesdeltagarna har listats i en enda kolumn enligt följande. Klicka sedan på Arkiv> Skriv ut för att skriva ut listan över deltagare.

Skriv snabbt ut ett möte inklusive deltagarlistan och deltagarnas svar i Outlook
Normalt, för att skriva ut ett mötes deltagarlista i Outlook, måste du kopiera deltagarlistan, klistra in den någonstans och sedan skriva ut. Men med utmärkt Avancerat tryck med Kutools för Outlook kan du snabbt skriva ut ett möte med dess deltagarlista och alla deltagares svar också.
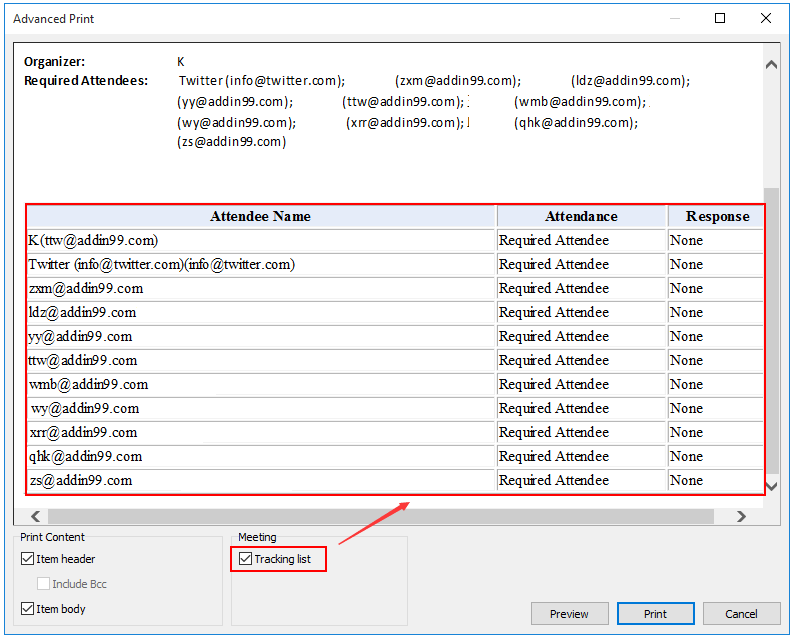
Skriv ut mötesdeltagarna med svar i Outlook
Gör så här om du vill skriva ut mötesdeltagarna med svar i Outlook.
1. I Kalender visa, öppna mötesförfrågan du vill skriva ut mötesdeltagarna med svar.
2. Klicka Möte> Spårning > Kopiera status till Urklipp. Se skärmdump:

3. Starta Microsoft Excel, tryck på Ctrl + V-tangenterna för att klistra in listan över deltagare och klicka sedan på Arkiv> Skriv ut för att skriva ut det. Se skärmdump:

Anmärkningar:
(1) Om du vill visa detaljerna i denna mötesförfrågan tillsammans med mötesdeltagarna och svaren kan du klistra in spårningen i kroppen för den aktuella öppna mötesförfrågan. Och skriv sedan ut mötesförfrågan.
(2) I Outlook 2007 finns det ingen kopieringsstatus till Urklippsfunktion som du kan kopiera deltagare och svar.
Skriv ut mötesdeltagarlistan med svar från Kutools för Outlook
Om du har Kutools för Outlook installerat kan du snabbt skriva ut deltagarlistan för ett möte med deras svar enkelt av Avancerat tryck funktion i Kutools för Outlook.
Kutools för Outlook: Ultimat Outlook-verktygssats med över 100 praktiska verktyg. Prova GRATIS i 60 dagar, inga begränsningar, inga bekymmer! Läs mer... Starta gratis provperiod nu!
1. Välj det möte vars deltagarlista du kommer att skriva ut i Kalender visa och klicka Kutools Plus > Avancerat tryck. Se skärmdump:

2. I dialogrutan Avancerad utskrift öppnar du Spårningslista alternativet och klicka på Skriva ut knapp.
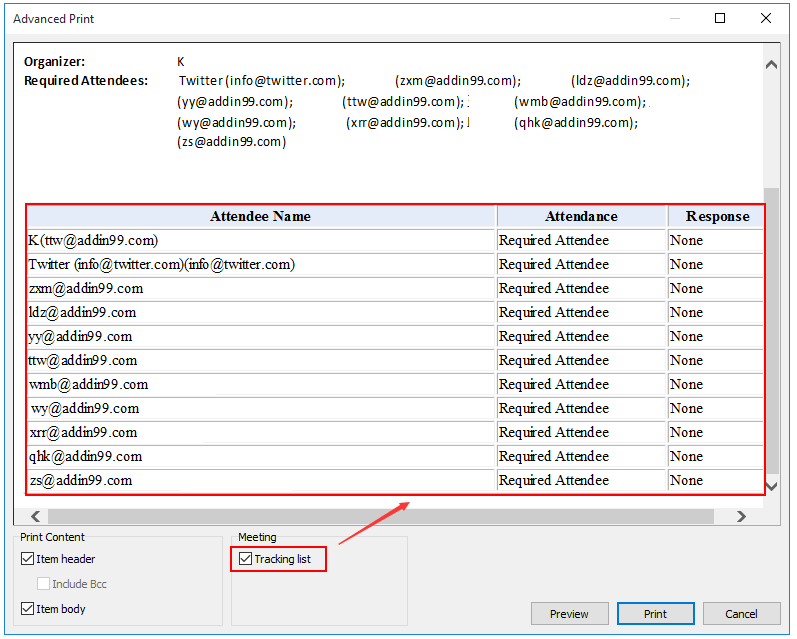
3. Välj en skrivare och klicka på Skriva ut -knappen i dialogrutan Skriv ut.
Demo: skriv ut mötesdeltagarlistan i Outlook
Tips: I denna video, Kutools fliken läggs till av Kutools för Outlook. Klicka på om du behöver det här. att ha en 60-dagars gratis testperiod utan begränsning!
Relaterade artiklar
Skriv ut ett e-postmeddelande med bakgrundsbild / färg i Outlook
Skriv ut e-postmeddelanden utan rubrik i Outlook
Ta bort användarnamnet från topprubriken när du skriver ut e-postmeddelanden i Outlook
Bästa kontorsproduktivitetsverktyg
Kutools för Outlook - Över 100 kraftfulla funktioner för att överladda din Outlook
🤖 AI Mail Assistant: Instant proffs-e-postmeddelanden med AI-magi – ett klick för geniala svar, perfekt ton, flerspråkig behärskning. Förvandla e-post utan ansträngning! ...
📧 Email Automation: Frånvaro (tillgänglig för POP och IMAP) / Schemalägg Skicka e-post / Auto CC/BCC enligt regler när du skickar e-post / Automatisk vidarebefordran (avancerade regler) / Lägg automatiskt till hälsning / Dela automatiskt e-postmeddelanden med flera mottagare i individuella meddelanden ...
📨 Email Management: Hämta enkelt e-postmeddelanden / Blockera bluff-e-postmeddelanden av ämnen och andra / Ta bort duplicerade e-postmeddelanden / Avancerad Sökning / Konsolidera mappar ...
📁 Bilagor Pro: Batch Spara / Batch lossa / Batchkomprimera / Automatisk sparning / Auto Lossa / Automatisk komprimering ...
🌟 Gränssnittsmagi: 😊 Fler vackra och coola emojis / Öka din Outlook-produktivitet med flikar / Minimera Outlook istället för att stänga ...
👍 Underverk med ett klick: Svara alla med inkommande bilagor / E-postmeddelanden mot nätfiske / 🕘Visa avsändarens tidszon ...
👩🏼🤝👩🏻 Kontakter och kalender: Lägg till kontakter i grupp från valda e-postmeddelanden / Dela upp en kontaktgrupp till individuella grupper / Ta bort påminnelser om födelsedag ...
Över 100 funktioner Vänta på din utforskning! Klicka här för att upptäcka mer.

