Hur anpassar jag röstknappar i Outlook?
Normalt finns det bara tre typer av röstknappar i e-postmeddelanden: Godkänna; Avvisa, Ja Nejoch Ja Nej Kanske. För det mesta krävs mer flexibla röstknappar för att kunna tillämpas i våra e-postmeddelanden. Här kommer jag att introducera sättet att enkelt anpassa röstknappar i e-postmeddelanden i Microsoft Outlook.
Anpassa röstknappar i Outlook
Så här lägger du till anpassade röstknappar i dina e-postmeddelanden i Microsoft Outlook:
1. Skapa ett nytt e-postmeddelande genom att klicka Hem > Ny E-post.
2. Gå till det nya meddelandefönstret Tillbehör fliken och klicka på Använd röstknappar > Custom.

3. I dialogrutan Egenskaper som dyker upp (eller Meddelandealternativ dialogrutan i Outlook 2007), ta bort ursprungliga röstningsalternativ från Använd röstknappar rutan och ange sedan dina anpassade röstningsalternativ. Se skärmdump nedan:
Anmärkningar:
(1) Du kan lägga till så många röstningsalternativ som möjligt, och tänk på att separera varje röstningsalternativ med semikolonet.
(2) Spara kryssrutan före Använd röstknapparna kontrollerat hela tiden.
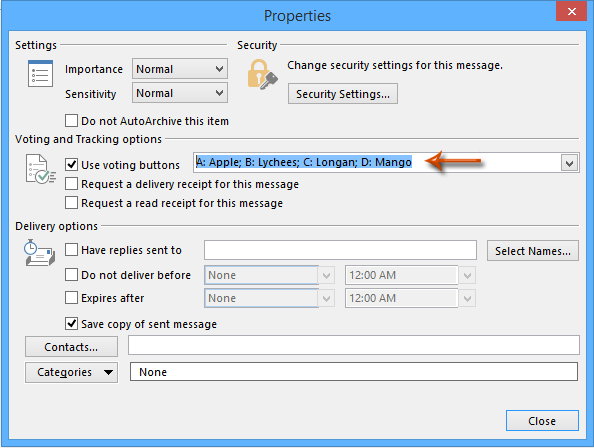
4. Klicka på Stänga för att stänga dialogrutan Egenskaper.
5. Skriv ditt e-postmeddelande och klicka sedan på Skicka knapp.
När mottagarna får ditt e-postmeddelande med de anpassade omröstningsknapparna kan de klicka på texten Klicka här för att rösta. i meddelandehuvudet och ange sedan ett röstningsalternativ i listrutan. Se skärmdump nedan:

Om du får mottagarnas röstsvar kan du snabbt se röstsvaren i meddelandehuvudena.
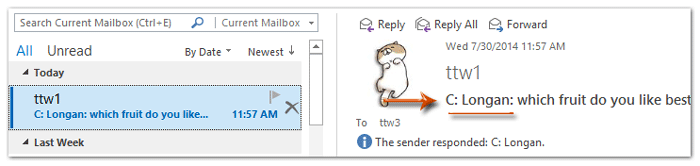
Anmärkningar: Den anpassade röstningsknappen tillämpas endast på det aktuella meddelandet. När du skapar ett nytt meddelande försvinner röstknappen du har anpassat, så du måste anpassa en ny röstningsknapp för meddelandet om du vill.
Anpassa flervalsröstningsknappar med kryssrutor i Outlook
Som du vet är röstknapparna ett enda val och visas i meddelandehuvudet med ovanstående metod. Men någon gång kanske du bara vill lägga till röstknapparna i meddelandetexten. Här kommer den här metoden att introducera Kutools för Outlook Automatisk text funktion för att infoga kryssrutor i meddelandetexten som röstknappar.
Kutools för Outlook: Supercharge Outlook med över 100 måste-ha verktyg. Provkör den GRATIS i 60 dagar, utan begränsningar! Läs mer... Ladda ner nu!
1. Klicka på i postvyn Hem > Ny E-post för att skapa ett nytt e-postmeddelande.
2. Klicka på i meddelandets öppningsfönster Kutools > Pane för att aktivera Automatisk text öppna rutan CheckBox och klicka sedan på Kryssruta 1 för att infoga den i meddelandetexten. Se skärmdump:
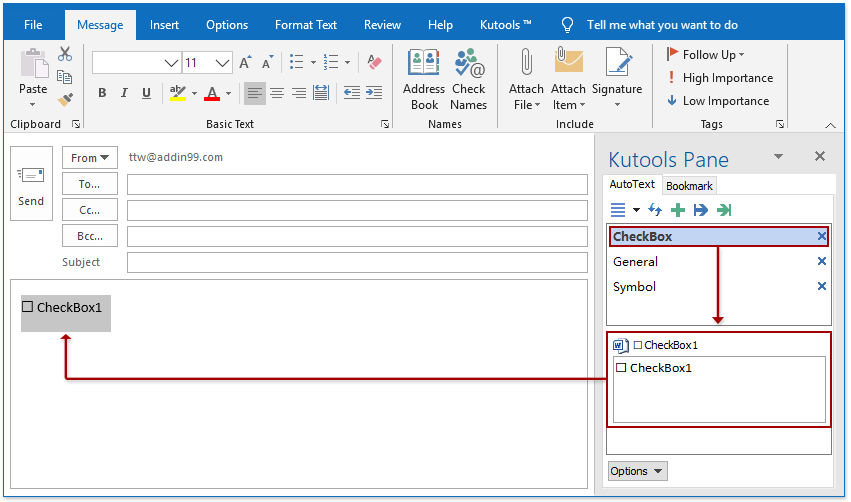
3. Upprepa ovanför steg 2 för att lägga till fler kryssrutor och byt namn på kryssrutorna till dina röstningsalternativ som visas nedan.

4. Skriv ditt e-postmeddelande och klicka sedan på Skicka knapp.
Anmärkningar: När mottagarna får detta e-postmeddelande med flervalsröstningsknappar i Outlook måste de (1) klick Hem > Svara, (2) kontrollera flera röstknappar efter behov och sedan (3) skicka det svarande e-postmeddelandet.
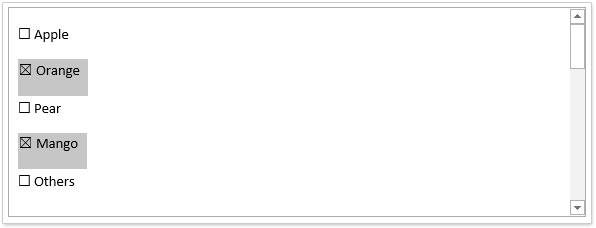
Förresten, om mottagarna läser detta e-postmeddelande med andra e-postverktyg, som att läsa e-postmeddelandet med webbläsare eller smarta telefoner, är kryssrutorna inte klickbara.
Demo: Anpassa flervalsvalsknappar med kryssrutor i Outlook
Tips: I denna video, Kutools fliken läggs till av Kutools för Outlook. Klicka på om du behöver det här. att ha en 60-dagars gratis testperiod utan begränsning!
Relaterade artiklar:
Bästa kontorsproduktivitetsverktyg
Kutools för Outlook - Över 100 kraftfulla funktioner för att överladda din Outlook
🤖 AI Mail Assistant: Instant proffs-e-postmeddelanden med AI-magi – ett klick för geniala svar, perfekt ton, flerspråkig behärskning. Förvandla e-post utan ansträngning! ...
📧 Email Automation: Frånvaro (tillgänglig för POP och IMAP) / Schemalägg Skicka e-post / Auto CC/BCC enligt regler när du skickar e-post / Automatisk vidarebefordran (avancerade regler) / Lägg automatiskt till hälsning / Dela automatiskt e-postmeddelanden med flera mottagare i individuella meddelanden ...
📨 Email Management: Hämta enkelt e-postmeddelanden / Blockera bluff-e-postmeddelanden av ämnen och andra / Ta bort duplicerade e-postmeddelanden / Avancerad Sökning / Konsolidera mappar ...
📁 Bilagor Pro: Batch Spara / Batch lossa / Batchkomprimera / Automatisk sparning / Auto Lossa / Automatisk komprimering ...
🌟 Gränssnittsmagi: 😊 Fler vackra och coola emojis / Öka din Outlook-produktivitet med flikar / Minimera Outlook istället för att stänga ...
👍 Underverk med ett klick: Svara alla med inkommande bilagor / E-postmeddelanden mot nätfiske / 🕘Visa avsändarens tidszon ...
👩🏼🤝👩🏻 Kontakter och kalender: Lägg till kontakter i grupp från valda e-postmeddelanden / Dela upp en kontaktgrupp till individuella grupper / Ta bort påminnelser om födelsedag ...
Över 100 funktioner Vänta på din utforskning! Klicka här för att upptäcka mer.

