Hur skickar man mötesförfrågan utan svar krävs i Outlook?
Vanligtvis kommer mötesinbjudningar att be deltagare att svara som accepterande, avvisade eller preliminära. Det är dock också vanligt att skicka mötesförfrågningar för att informera deltagare utan deras svar. Hur skickar man därför mötesförfrågningar utan att det krävs svar? Det finns ett par sätt att skicka mötesförfrågningar utan svar krävs i Microsoft Outlook.
Skicka en mötesförfrågan utan svar krävs i Outlook
Skicka alla mötesförfrågningar utan svar krävs i Outlook
- Automatisera e-post med Auto CC / BCC, Automatisk vidarebefordran genom regler; skicka Auto-svar (Out of Office) utan att kräva en utbytesserver...
- Få påminnelser som BCC-varning när du svarar alla medan du är i BCC-listan, och Påminn när du saknar bilagor för bortglömda bilagor...
- Förbättra e-posteffektiviteten med Svara (alla) med bilagor, Lägg automatiskt till hälsning eller datum och tid i signatur eller ämne, Svara på flera e-postmeddelanden...
- Effektivisera e-post med Återkalla e-postmeddelanden, Tillbehörsverktyg (Komprimera alla, Autospara alla...), Ta bort dubbletteroch Snabbrapport...
 Skicka en mötesförfrågan utan svar krävs i Outlook
Skicka en mötesförfrågan utan svar krävs i Outlook
Det är enkelt att skicka en mötesförfrågan utan svar krävs i Microsoft Outlook.
Steg 1: Skapa en ny mötesinbjudan:
- I Outlook 2010 och 2013, flytta till kalendervyn och klicka på Nytt möte knappen på Hem fliken.
- Klicka på i Outlook 2007 Fil > Nya > Mötesförfrågan.
Steg 2: I det nya mötesfönstret förhindrar du förfrågningssvar genom att klicka på Svaralternativ > Begär svar på Möte fliken.
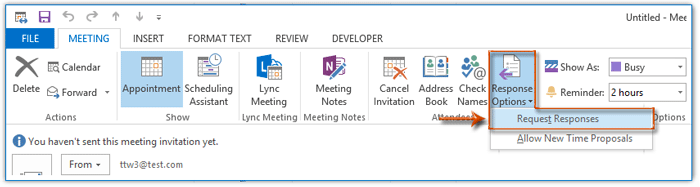
Steg 3: Komponera mötesinbjudan och klicka på Skicka knapp.
 Skicka alla mötesförfrågningar utan svar krävs i Outlook
Skicka alla mötesförfrågningar utan svar krävs i Outlook
Om du behöver skicka alla mötesinbjudningar utan svar krävs i Microsoft Outlook, borde du bättre skapa ett anpassat mötesformulär.
Steg 1: Skapa en ny mötesinbjudan:
- I Outlook 2010 och 2013, flytta till kalendervyn och klicka på Nytt möte knappen på Hem fliken.
- Klicka på i Outlook 2007 Fil > Nya > Mötesförfrågan.
Steg 2: Klicka på Designa detta formulär knappen på Utvecklare fliken.
Klicka för att veta Hur lägger jag till utvecklarflik på Ribbon i Outlook?

Steg 3: Klicka sedan på Visa kod knappen på Utvecklare fliken.
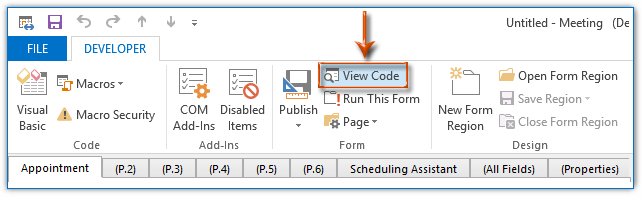
Steg 4: Klistra in följande kod i pop-up Skriptredigerare: fönster, äntligen stäng det här fönstret:
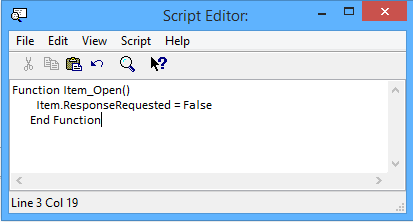
Skript: Skicka mötesinbjudningar utan svar krävs
Function Item_Open()
Item.ResponseRequested = False
End FunctionSteg 5: Publicera det anpassade mötesformuläret genom att klicka på Publicera > Publicera formulär som på Utvecklare fliken.
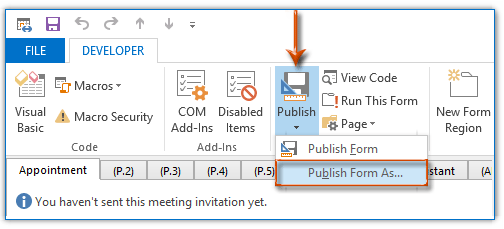
Steg 6: Klicka nu på i popup-fönstret Publicera formulär som Titta in rutan och ange Personal Forms Library i rullgardinsmenyn, ange sedan ett namn för detta anpassade mötesformulär i Visa namn och slutligen klicka på Publicera knapp. Se skärmdump nedan:
Nu kan du stänga det anpassade mötesformuläret utan att spara.
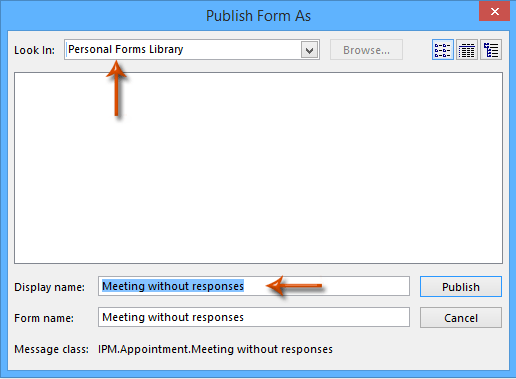
Hittills har det anpassade mötesformuläret, som skickar mötesinbjudningar utan svar krävs, skapats och sparats. Och du kan enkelt använda detta anpassade mötesformulär i framtiden.
Steg 7: Använd det anpassade mötesformuläret genom att klicka på Välj Form knappen på Utvecklare fliken först, nästa i dialogrutan Välj formulär anger du Personal Forms Library i Titta in välj sedan det anpassade formulärnamnet och klicka äntligen på Öppen knapp. Se skärmdump nedan.
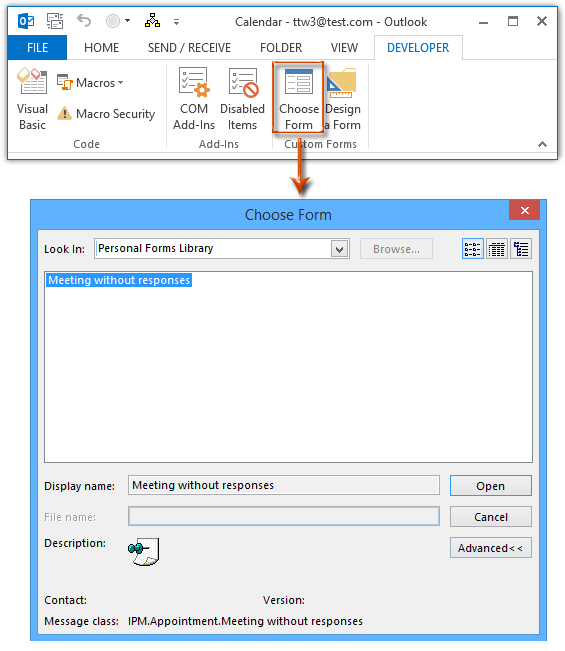
Notera: Du kan också ta reda på Välj Form kommando med:
- Genom att klicka på Nya artiklar > Fler artiklar > Välj Form på Hem i Outlook 2010 och 2013
- Eller klicka på Fil > Nya > Välj Form i Outlook 2007.
Om de flesta mötesinbjudningar du skickar inte kräver svar kan du enkelt använd det anpassade mötesformuläret och ställ det som standardformulär i en angiven mapp.
Bästa kontorsproduktivitetsverktyg
Kutools för Outlook - Över 100 kraftfulla funktioner för att överladda din Outlook
🤖 AI Mail Assistant: Instant proffs-e-postmeddelanden med AI-magi – ett klick för geniala svar, perfekt ton, flerspråkig behärskning. Förvandla e-post utan ansträngning! ...
📧 Email Automation: Frånvaro (tillgänglig för POP och IMAP) / Schemalägg Skicka e-post / Auto CC/BCC enligt regler när du skickar e-post / Automatisk vidarebefordran (avancerade regler) / Lägg automatiskt till hälsning / Dela automatiskt e-postmeddelanden med flera mottagare i individuella meddelanden ...
📨 Email Management: Hämta enkelt e-postmeddelanden / Blockera bluff-e-postmeddelanden av ämnen och andra / Ta bort duplicerade e-postmeddelanden / Avancerad Sökning / Konsolidera mappar ...
📁 Bilagor Pro: Batch Spara / Batch lossa / Batchkomprimera / Automatisk sparning / Auto Lossa / Automatisk komprimering ...
🌟 Gränssnittsmagi: 😊 Fler vackra och coola emojis / Öka din Outlook-produktivitet med flikar / Minimera Outlook istället för att stänga ...
👍 Underverk med ett klick: Svara alla med inkommande bilagor / E-postmeddelanden mot nätfiske / 🕘Visa avsändarens tidszon ...
👩🏼🤝👩🏻 Kontakter och kalender: Lägg till kontakter i grupp från valda e-postmeddelanden / Dela upp en kontaktgrupp till individuella grupper / Ta bort påminnelser om födelsedag ...
Över 100 funktioner Vänta på din utforskning! Klicka här för att upptäcka mer.

