Hur skickar jag mötesuppdatering till en (ny) deltagare endast i Outlook?
Låt oss säga att du har skickat en mötesinbjudan till Outlook till många människor och att du har gjort mötesplanen och registrerat planeringsprocessen i mötet. Nu måste du bara skicka panoreringsprocessen till din chef, hur skulle du kunna göra det? I själva verket tillåter Microsoft Outlook användare att bara skicka mötesuppdateringar till en eller ny deltagare.
- Automatisera e-post med Auto CC / BCC, Automatisk vidarebefordran genom regler; skicka Auto-svar (Out of Office) utan att kräva en utbytesserver...
- Få påminnelser som BCC-varning när du svarar alla medan du är i BCC-listan, och Påminn när du saknar bilagor för bortglömda bilagor...
- Förbättra e-posteffektiviteten med Svara (alla) med bilagor, Lägg automatiskt till hälsning eller datum och tid i signatur eller ämne, Svara på flera e-postmeddelanden...
- Effektivisera e-post med Återkalla e-postmeddelanden, Tillbehörsverktyg (Komprimera alla, Autospara alla...), Ta bort dubbletteroch Snabbrapport...
För att skicka mötesuppdateringar till endast en deltagare i Microsoft Outlook kan du göra följande:
Steg 1: Växla till kalendervyn och öppna mötet som du bara skickar mötesuppdatering till en deltagare och uppdatera ditt möte också.
Steg 2: Klicka på knappen i mötesfönstret Till knapp.
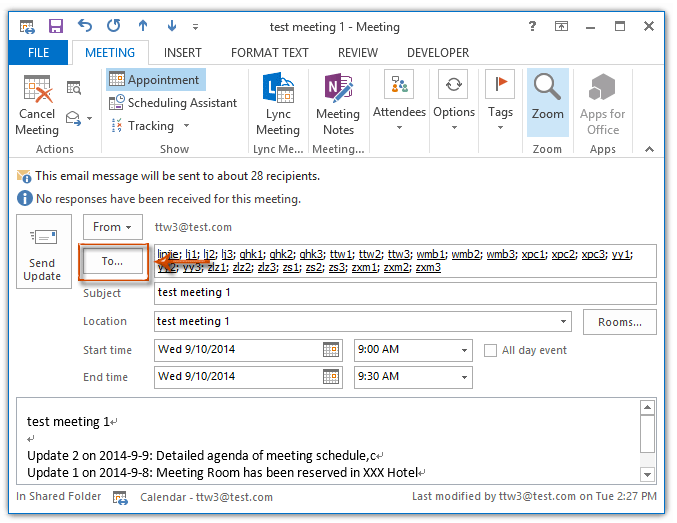
Steg 3: I den kommande dialogrutan Välj deltagare och resurser, ta reda på och välj den deltagare som du kommer att skicka uppdatering till, klicka på Obligatoriskt -> knappen och klicka sedan på OK knapp.
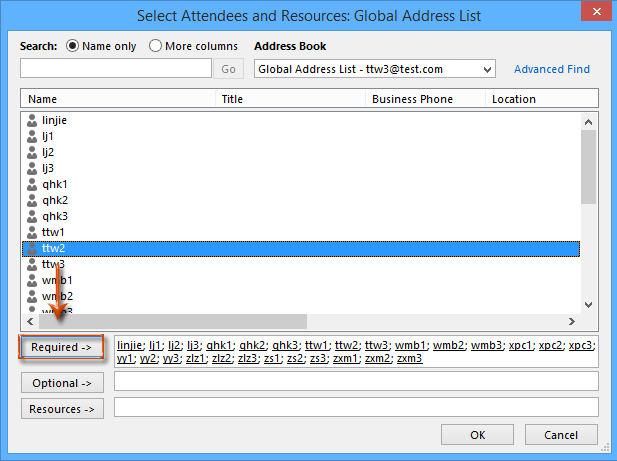
Notera: Om du kommer ihåg deltagarens e-postadress tydligt, hoppa över steg 2 och steg 3 och ange bara deltagarens e-postadress i Till fält direkt.
Steg 4: Nu kommer du tillbaka till mötesfönstret, klicka på Skicka uppdatering knapp.
Steg 5: I dialogrutan Skicka uppdatering till deltagare dyker upp, markera alternativet Skicka endast uppdateringar till tillagda eller borttagna deltagare, och klicka på OK knapp.
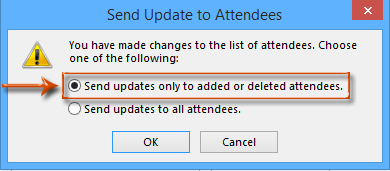
Notera: Även om den nya tillagda deltagaren ingår i de primära deltagarna som du skickade till mötesinbjudan för första gången, kommer de dubbla deltagarna att tas bort automatiskt efter att mötesuppdateringen har skickats.
Bästa kontorsproduktivitetsverktyg
Kutools för Outlook - Över 100 kraftfulla funktioner för att överladda din Outlook
🤖 AI Mail Assistant: Instant proffs-e-postmeddelanden med AI-magi – ett klick för geniala svar, perfekt ton, flerspråkig behärskning. Förvandla e-post utan ansträngning! ...
📧 Email Automation: Frånvaro (tillgänglig för POP och IMAP) / Schemalägg Skicka e-post / Auto CC/BCC enligt regler när du skickar e-post / Automatisk vidarebefordran (avancerade regler) / Lägg automatiskt till hälsning / Dela automatiskt e-postmeddelanden med flera mottagare i individuella meddelanden ...
📨 Email Management: Hämta enkelt e-postmeddelanden / Blockera bluff-e-postmeddelanden av ämnen och andra / Ta bort duplicerade e-postmeddelanden / Avancerad Sökning / Konsolidera mappar ...
📁 Bilagor Pro: Batch Spara / Batch lossa / Batchkomprimera / Automatisk sparning / Auto Lossa / Automatisk komprimering ...
🌟 Gränssnittsmagi: 😊 Fler vackra och coola emojis / Öka din Outlook-produktivitet med flikar / Minimera Outlook istället för att stänga ...
👍 Underverk med ett klick: Svara alla med inkommande bilagor / E-postmeddelanden mot nätfiske / 🕘Visa avsändarens tidszon ...
👩🏼🤝👩🏻 Kontakter och kalender: Lägg till kontakter i grupp från valda e-postmeddelanden / Dela upp en kontaktgrupp till individuella grupper / Ta bort påminnelser om födelsedag ...
Över 100 funktioner Vänta på din utforskning! Klicka här för att upptäcka mer.

