Hur hittar jag mapp efter namn i Outlook?
Till exempel har du skapat många e-postmappar i Outlook, när en viss personlig mapp måste öppnas måste du expandera flera mappar tills den angivna mappen visas. Det är besvärligt att utöka flera mappar en efter en bara för att öppna en viss personlig mapp. Egentligen, om du kommer ihåg mappnamnet, blir allt enkelt. I den här handledningen ger vi dig en metod för att hitta mapp med dess namn i Outlook istället för att expandera mappar en efter en för att hitta mappen.
Hitta mapp efter namn i Outlook med VBA-kod
Sök mapp efter namn över konton i Outlook av Kutools for Outlook![]()
 Hitta mapp efter namn i Outlook med VBA-kod
Hitta mapp efter namn i Outlook med VBA-kod
Med följande VBA-kod kan du enkelt hitta en viss mapp med dess namn.
Anmärkningar: Du måste komma ihåg mappnamnet för att kunna använda denna VBA-kod.
1. tryck på andra + F11 tangenter på tangentbordet för att öppna Microsoft Visual Basic för applikationer fönster.
2. Dubbelklicka sedan på Project1 > Microsoft Outlook-objekt > ThisOutlookSession att öppna Project1 - ThisOutlookSession fönster. Se skärmdump:
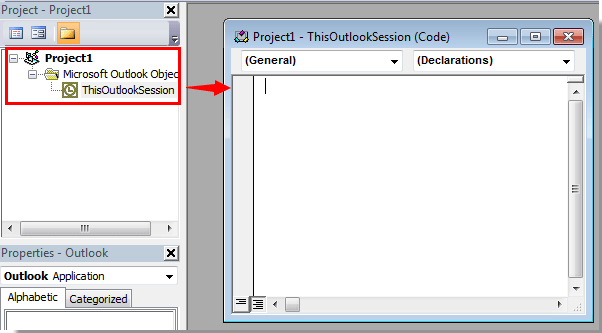
3. Kopiera och klistra in följande VBA-kod i Project1 - ThisOutlookSession-fönstret.
VBA: hitta mapp efter namn
Sub FindFolderByName()
Dim Name As String
Dim FoundFolder As Folder
Name = InputBox("Find Name:", "Search Folder")
If Len(Trim$(Name)) = 0 Then Exit Sub
Set FoundFouder = FindInFolders(Application.Session.Folders, Name)
If Not FoundFouder Is Nothing Then
If MsgBox("Activate Folder: " & vbCrLf & FoundFouder.FolderPath, vbQuestion Or vbYesNo) = vbYes Then
Set Application.ActiveExplorer.CurrentFolder = FoundFouder
End If
Else
MsgBox "Not Found", vbInformation
End If
End Sub
Function FindInFolders(TheFolders As Outlook.Folders, Name As String)
Dim SubFolder As Outlook.MAPIFolder
On Error Resume Next
Set FindInFolders = Nothing
For Each SubFolder In TheFolders
If LCase(SubFolder.Name) Like LCase(Name) Then
Set FindInFolders = SubFolder
Exit For
Else
Set FindInFolders = FindInFolders(SubFolder.Folders, Name)
If Not FindInFolders Is Nothing Then Exit For
End If
Next
End Function
4. Tryck sedan på F5 på tangentbordet för att köra VBA-koden.
5. I Makron dialogrutan, klicka på Körning knapp.
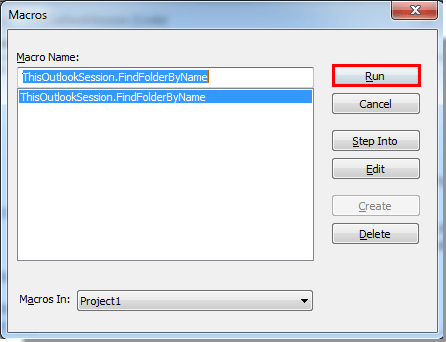
6. I pop-up Sökmapp dialogrutan, skriv mappnamnet i textrutan och klicka sedan på OK knapp. Se skärmdump:

7. Sedan a Microsoft Outlook dialogrutan dyker upp, den visar sökvägen till önskad mapp och klicka sedan på Ja knapp.
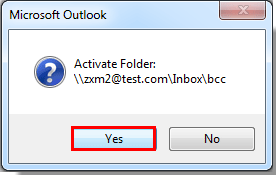
8. Då öppnas den angivna e-postmappen omedelbart.
Anmärkningar: Den här VBA-koden kan tillämpas på Outlook 2007, 2010 och 2013.
 Sök mapp efter namn över konton i Outlook av Kutools for Outlook
Sök mapp efter namn över konton i Outlook av Kutools for Outlook
Om du inte är bra på VBA kan du försöka Kutools för Outlook's gå till verktyget, som kan hitta och söka i mapp med namn eller specifikt tecken, gå sedan direkt till mappen
| Kutools for Outlook , Inkluderar kraftfulla funktioner och verktyg för Microsoft Outlook 2016, 2013, 2010 och Office 365. |
||
Gratis installation Kutools för Outlook och gör sedan nedanstående steg:
1. klick Kutools Plus > gå till.
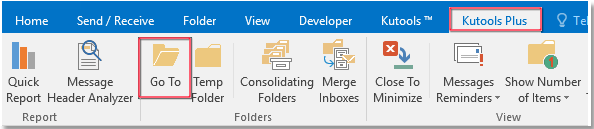
2. I gå till dialogrutan, skriv mappnamnet eller specifika tecken i sökfältet, sedan visas de relativa mapparna.
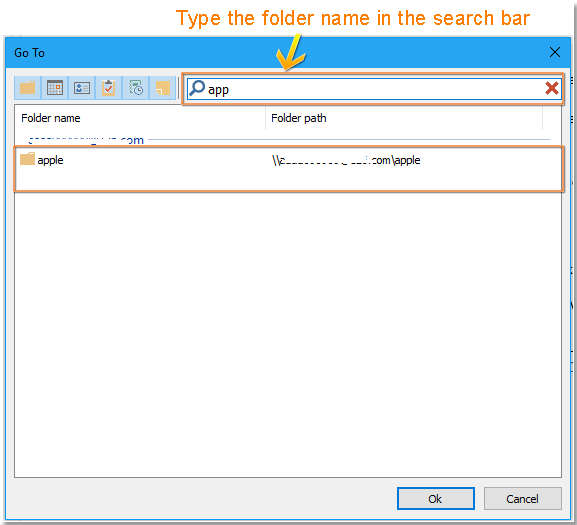
3. Dubbelklicka på det mappnamn du vill gå till och öppna, då är mappen öppen.
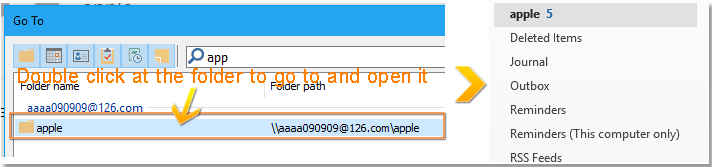
demo
Bästa kontorsproduktivitetsverktyg
Kutools för Outlook - Över 100 kraftfulla funktioner för att överladda din Outlook
🤖 AI Mail Assistant: Instant proffs-e-postmeddelanden med AI-magi – ett klick för geniala svar, perfekt ton, flerspråkig behärskning. Förvandla e-post utan ansträngning! ...
📧 Email Automation: Frånvaro (tillgänglig för POP och IMAP) / Schemalägg Skicka e-post / Auto CC/BCC enligt regler när du skickar e-post / Automatisk vidarebefordran (avancerade regler) / Lägg automatiskt till hälsning / Dela automatiskt e-postmeddelanden med flera mottagare i individuella meddelanden ...
📨 Email Management: Hämta enkelt e-postmeddelanden / Blockera bluff-e-postmeddelanden av ämnen och andra / Ta bort duplicerade e-postmeddelanden / Avancerad Sökning / Konsolidera mappar ...
📁 Bilagor Pro: Batch Spara / Batch lossa / Batchkomprimera / Automatisk sparning / Auto Lossa / Automatisk komprimering ...
🌟 Gränssnittsmagi: 😊 Fler vackra och coola emojis / Öka din Outlook-produktivitet med flikar / Minimera Outlook istället för att stänga ...
👍 Underverk med ett klick: Svara alla med inkommande bilagor / E-postmeddelanden mot nätfiske / 🕘Visa avsändarens tidszon ...
👩🏼🤝👩🏻 Kontakter och kalender: Lägg till kontakter i grupp från valda e-postmeddelanden / Dela upp en kontaktgrupp till individuella grupper / Ta bort påminnelser om födelsedag ...
Över 100 funktioner Vänta på din utforskning! Klicka här för att upptäcka mer.

