Hur skapar jag ett möte från e-postmottagare i Outlook?
När du får ett e-postmeddelande måste du ibland boka ett möte direkt till e-postmottagarna medan du tittar på e-postmeddelandet. Egentligen ger Outlook dig det här schemat ett möte med e-postmottagarens funktion. Bläddra i följande handledning för mer information om hur du skapar möten från e-postmottagare.
Skapa möte från e-postmottagare i Outlook
- Automatisera e-post med Auto CC / BCC, Automatisk vidarebefordran genom regler; skicka Auto-svar (Out of Office) utan att kräva en utbytesserver...
- Få påminnelser som BCC-varning när du svarar alla medan du är i BCC-listan, och Påminn när du saknar bilagor för bortglömda bilagor...
- Förbättra e-posteffektiviteten med Svara (alla) med bilagor, Lägg automatiskt till hälsning eller datum och tid i signatur eller ämne, Svara på flera e-postmeddelanden...
- Effektivisera e-post med Återkalla e-postmeddelanden, Tillbehörsverktyg (Komprimera alla, Autospara alla...), Ta bort dubbletteroch Snabbrapport...
 Skapa möte från e-postmottagare i Outlook
Skapa möte från e-postmottagare i Outlook
För att skapa möte för en mottagare i ett valt e-postmeddelande i Outlook, gör så här.
1. Öppna ett e-postmeddelande som du vill planera ett möte till mottagarna.
2. I det öppnade meddelandet håller du muspekaren över mottagarens namn eller e-postadress som du vill skapa möte till, i popup-fönstret kontakt~~POS=TRUNC, om du använder Outlook 2010, klicka på  knappen och klicka sedan på Schemalägg ett möte i listan. Se skärmdump:
knappen och klicka sedan på Schemalägg ett möte i listan. Se skärmdump:

Om du använder Outlook 2013 eller senare versioner klickar du på den lilla triangeln och klickar sedan i den expanderande rutan Schemalägg ett möte, se skärmdump:
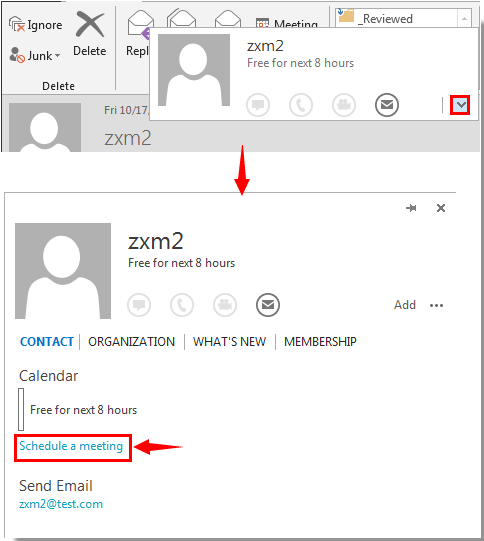
Högerklicka på mottagarens namn eller e-postadress i Outlook 2007 och klicka sedan på Schemalägg ett möte i högerklickmenyn.
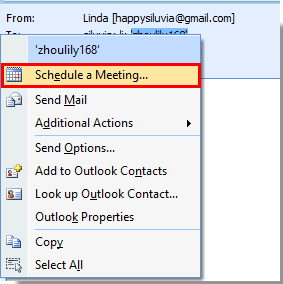
3. Sedan Möte fönstret dyker upp. Definiera Start och Slutet tid för mötet och klicka sedan på Skicka för att skicka den.
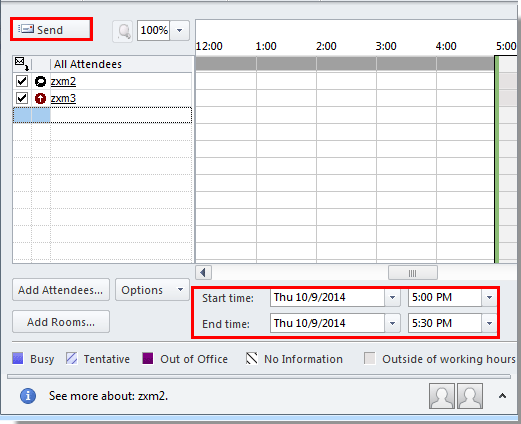
Anmärkningar:
1. Detta Schemalägg ett möte funktionen kan bara skapa möte till vald mottagare. Om det finns flera mottagare i e-postmeddelandet och du vill skapa ett möte för dem alla måste du kopiera och klistra in mottagarna manuellt i mötesfönstret i listan Alla deltagare;
2. Du kan också lägga till deltagare i denna mötesförfrågan genom att klicka på Lägg till deltagare och välj mottagarna.
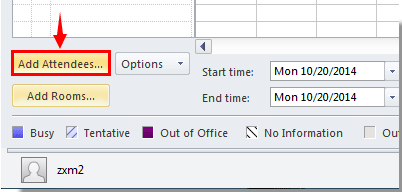
3. Om du behöver lägga till mötesplatsen till mötesinbjudan, ändra vyn till Möte genom att klicka Tidsbeställning i Show grupp under Möte och skriv sedan din plats och annan information som krävs.

Bästa kontorsproduktivitetsverktyg
Kutools för Outlook - Över 100 kraftfulla funktioner för att överladda din Outlook
🤖 AI Mail Assistant: Instant proffs-e-postmeddelanden med AI-magi – ett klick för geniala svar, perfekt ton, flerspråkig behärskning. Förvandla e-post utan ansträngning! ...
📧 Email Automation: Frånvaro (tillgänglig för POP och IMAP) / Schemalägg Skicka e-post / Auto CC/BCC enligt regler när du skickar e-post / Automatisk vidarebefordran (avancerade regler) / Lägg automatiskt till hälsning / Dela automatiskt e-postmeddelanden med flera mottagare i individuella meddelanden ...
📨 Email Management: Hämta enkelt e-postmeddelanden / Blockera bluff-e-postmeddelanden av ämnen och andra / Ta bort duplicerade e-postmeddelanden / Avancerad Sökning / Konsolidera mappar ...
📁 Bilagor Pro: Batch Spara / Batch lossa / Batchkomprimera / Automatisk sparning / Auto Lossa / Automatisk komprimering ...
🌟 Gränssnittsmagi: 😊 Fler vackra och coola emojis / Öka din Outlook-produktivitet med flikar / Minimera Outlook istället för att stänga ...
👍 Underverk med ett klick: Svara alla med inkommande bilagor / E-postmeddelanden mot nätfiske / 🕘Visa avsändarens tidszon ...
👩🏼🤝👩🏻 Kontakter och kalender: Lägg till kontakter i grupp från valda e-postmeddelanden / Dela upp en kontaktgrupp till individuella grupper / Ta bort påminnelser om födelsedag ...
Över 100 funktioner Vänta på din utforskning! Klicka här för att upptäcka mer.

