Hur tar jag bort alla e-postmeddelanden före / efter ett visst datum i Outlook?
Du måste till exempel ta bort alla e-postmeddelanden före eller efter ett visst datum i Outlook, vilken metod väljer du? Kommer du först att sortera alla e-postmeddelanden, sedan välja e-postmeddelanden som uppfyller kriterierna och äntligen ta bort dem eller söka efter andra trick sätt? I den här artikeln kommer jag att introducera två metoder för att radera alla e-postmeddelanden före eller efter ett visst datum i Microsoft Outlook.
- Ta bort alla e-postmeddelanden före eller efter ett visst datum med funktionen Instant Search
- Ta bort alla e-postmeddelanden före eller efter ett visst datum med sortering
- Ta bort alla e-postmeddelanden före eller efter ett visst datum med Ny sökmapp
Ta bort alla e-postmeddelanden före / efter ett visst datum med funktionen Instant Search
Du kan ta reda på alla e-postmeddelanden som tagits emot före eller efter ett visst datum med funktionen Omedelbar sökning och sedan ta bort dessa hittade e-postmeddelanden i Outlook. Gör så här:
1. I Post visa, skriv sökkriterierna mottagen: <2016/1/1 i Snabbsökning rutan och ange sedan sökområdet i Omfattning grupp på Sök flik. Se skärmdump:
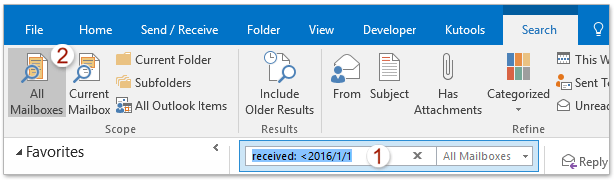
Anmärkningar:
(1) mottagen: <2016/1/1 betyder sök e-postmeddelanden som mottogs före 2016/1/1.
(2) För att söka på e-postmeddelanden som tas emot efter 2016/1/1, vänligen ändra sökkriterierna till mottagen:> 2016/1/1.
(3) För att söka både e-postmeddelanden som tagits emot före 2016/1/1 och e-postmeddelanden som mottagits efter 2016/8/1, ändra sökkriterierna till mottagen: <2016/1/1 ELLER> 2016/8/1.
2. Nu hittar du alla e-postmeddelanden som tas emot före / efter ett visst datum och listas i e-postlistan. Välj alla sökresultat och tryck på Radera för att ta bort dem.
Anmärkningar: Du kan välja alla e-postmeddelanden i e-postlistan genom att välja valfritt e-postmeddelande och sedan trycka på ctrl + A tangenter samtidigt.
Demo: Ta bort alla e-postmeddelanden före eller efter visst datum med sökkriterier i Outlook
Tips: I denna video, Kutools fliken läggs till av Kutools för Outlook. Klicka på om du behöver det här. att ha en 60-dagars gratis testperiod utan begränsning!
Sök snabbt och ta bort dubbla e-postmeddelanden i Outlook
Med Kutools för Outlook Duplicera e-post funktionen kan du snabbt hitta och ta bort dem från flera e-postmappar eller hitta och ta bort alla dubbletter från de valda med två klick i Outlook.

Ta bort alla e-postmeddelanden före eller efter ett visst datum med sortering
Normalt kan Outlook-användare sortera alla e-postmeddelanden efter mottaget datum och sedan välja alla e-postmeddelanden som tas emot på eller före / efter det angivna datumet, och sedan enkelt radera dem.
1. Klicka för att öppna e-postmappen som du raderar alla e-postmeddelanden före eller efter ett visst datum från.
2. Stäng av läsfönstret genom att klicka utsikt > Läsruta > off.
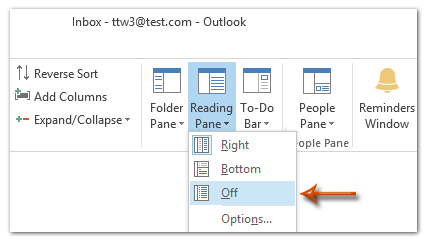
3. Sortera alla e-postmeddelanden efter mottaget datum nedåt genom att klicka på kolumnrubriken på Mottagna.
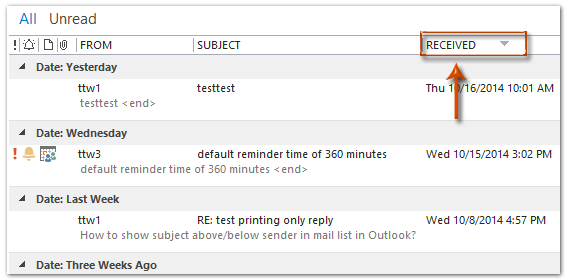
4. Markera alla e-postmeddelanden före eller efter det angivna datumet och radera dem genom att trycka på Radera nyckel.
(1) Du måste till exempel ta bort alla e-postmeddelanden före eller före 2014-5-1, se skärmdump nedan. I vårt exempel väljer du det första e-postmeddelandet som mottogs fre 4/25/2014 och trycker sedan på ctrl + shift + Slutet för att välja alla meddelanden före 2014-5-1, tryck äntligen på Radera nyckel.
(2) Om du behöver ta bort alla meddelanden på eller efter 2014-5-1 måste du välja det första e-postmeddelandet som du fick den 5/12/2014 och sedan trycka på ctrl + shift + Hem för att välja alla meddelanden som tagits emot efter 2014-5-1, äntligen ta bort dem.
Demo: Ta bort alla e-postmeddelanden före eller efter ett visst datum med sortering i Outlook
Tips: I denna video, Kutools fliken läggs till av Kutools för Outlook. Klicka på om du behöver det här. att ha en 60-dagars gratis testperiod utan begränsning!
Ta bort alla e-postmeddelanden före eller efter ett visst datum med Ny sökmapp
För att radera alla e-postmeddelanden före eller efter ett visst datum i Microsoft Outlook med funktionen Ny sökmapp kan du göra följande:
1. I Post visa, välj vilken mapp som helst med angivet e-postkonto i navigeringsfönstret och klicka mapp > Ny sökmapp.
2. Klicka för att markera i dialogrutan Ny sökmapp Skapa en anpassad sökmapp, och klicka sedan på Välja knapp.
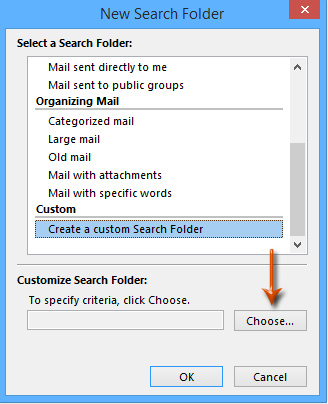
3. I dialogrutan Anpassad sökmapp anger du ett namn för den här nya sökmappen i Namn rutan och klicka på Kriterier knapp.
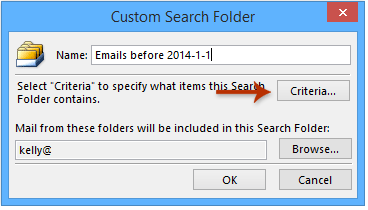
4. I dialogrutan Sökmappskriterier klickar du på Advanced Open water och sedan:
(1) Klicka på Fält > Alla e-postfält > Mottagna;
(2) Klicka på Skick och välj sedan på eller innan (eller på eller efter som du behöver) från listrutan;
(3) I Värde rutan, ange ett visst datum, till exempel 2014-1-1;
(4) Klicka på Lägg till i lista knapp.
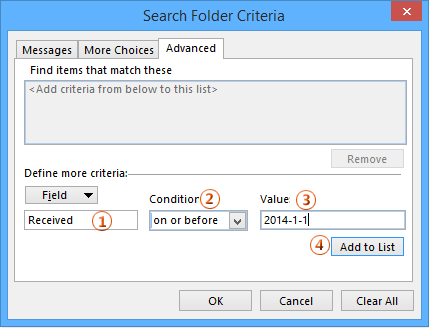
5. Klicka på alla OK för att stänga alla dialogrutor.
6. Klicka för att välja den nya sökmappen i navigeringsfönstret och tryck på ctrl + A för att markera alla meddelanden i den här sökmappen och tryck sedan på Radera för att radera dessa meddelanden.
Demo: Ta bort alla e-postmeddelanden före eller efter ett visst datum med sökmappen i Outlook
Tips: I denna video, Kutools fliken läggs till av Kutools för Outlook. Klicka på om du behöver det här. att ha en 60-dagars gratis testperiod utan begränsning!
Bästa kontorsproduktivitetsverktyg
Kutools för Outlook - Över 100 kraftfulla funktioner för att överladda din Outlook
🤖 AI Mail Assistant: Instant proffs-e-postmeddelanden med AI-magi – ett klick för geniala svar, perfekt ton, flerspråkig behärskning. Förvandla e-post utan ansträngning! ...
📧 Email Automation: Frånvaro (tillgänglig för POP och IMAP) / Schemalägg Skicka e-post / Auto CC/BCC enligt regler när du skickar e-post / Automatisk vidarebefordran (avancerade regler) / Lägg automatiskt till hälsning / Dela automatiskt e-postmeddelanden med flera mottagare i individuella meddelanden ...
📨 Email Management: Hämta enkelt e-postmeddelanden / Blockera bluff-e-postmeddelanden av ämnen och andra / Ta bort duplicerade e-postmeddelanden / Avancerad Sökning / Konsolidera mappar ...
📁 Bilagor Pro: Batch Spara / Batch lossa / Batchkomprimera / Automatisk sparning / Auto Lossa / Automatisk komprimering ...
🌟 Gränssnittsmagi: 😊 Fler vackra och coola emojis / Öka din Outlook-produktivitet med flikar / Minimera Outlook istället för att stänga ...
👍 Underverk med ett klick: Svara alla med inkommande bilagor / E-postmeddelanden mot nätfiske / 🕘Visa avsändarens tidszon ...
👩🏼🤝👩🏻 Kontakter och kalender: Lägg till kontakter i grupp från valda e-postmeddelanden / Dela upp en kontaktgrupp till individuella grupper / Ta bort påminnelser om födelsedag ...
Över 100 funktioner Vänta på din utforskning! Klicka här för att upptäcka mer.

