Hur slår man samman dubbla kontakter i Outlook?
När vi kopierar / flyttar kontakter från en mapp till en annan i Outlook kommer dubbla kontakter mycket troligt att komma ut. Att ta bort dubblettkontakterna kanske inte är det bättre sättet, eftersom en kontakt kan innehålla fält som den andra duplicerar kvar som tom. Som ett resultat tänker vissa användare att slå samman dubbletter. I den här artikeln kommer jag att visa dig hur du slår samman dubbla kontakter i Outlook.
Slå samman dubbla kontakter under flyttning i Outlook 2010 eller en senare version
Slå samman dubbla kontakter under flyttning i Outlook 2007
Slå enkelt samman befintliga dubbla kontakter i angivna kontaktmappar med Kutools för Outlook
Slå samman dubbla kontakter under flyttning i Outlook 2010 eller en senare version
Låt oss säga att du flyttar alla kontakter från A-mapp till B-mapp i Outlook. För att slå samman dubbla kontakter under flyttning kan du göra följande.
Steg 1: Klicka på Fil> Tillbehör.
Steg 2: I dialogrutan Outlook-alternativ klickar du på Personer(eller Kontakt) i det vänstra fältet och markera sedan alternativet Sök efter dubbletter när du sparar nya kontakteri Namn och fyllning sektion.

Steg 3: Klicka på OK för att stänga dialogrutan Outlook-alternativ.
Steg 4: Flytta till vyn Personer (eller Kontakter), öppna A-mappen i navigeringsfönstret, välj en kontakt i mappen och välj sedan alla kontakter genom att klicka på ctrl +Anycklar under tiden.
Steg 5: Högerklicka på de valda kontakterna och klicka sedan på Flytta > B mapp från högerklickmenyn. Se skärmdump nedan:

Anmärkningar: Om målmappen inte visas i högerklickmenyn klickar du bara på Flytta> Annan mapp från högerklickmenyn och ange destinationsmappen och klicka OKi dialogrutan Flytta objekt.
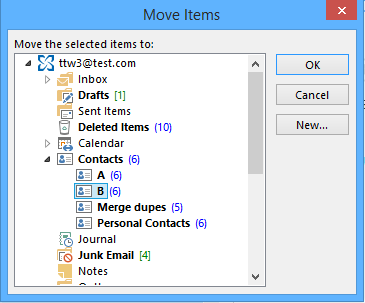
Steg 6: Om det finns dubbla kontakter dyker det upp dialogrutan Duplicerad kontaktupptäckt. Klicka bara på Uppdatera allaknapp.

Sedan flyttades alla kontakter i A-mapp till B-mappen med alla dubblettkontakter sammanslagna.
Slå samman dubbla kontakter under flyttning i Outlook 2007
Om du vill slå ihop dubbletter av kontakter när du flyttar från en mapp till en annan i Outlook 2007 måste du också aktivera alternativet Sök efter dubbla kontakter.
Steg 1: Klicka på verktyg> Tillbehör.
Steg 2: I dialogrutan Öppningsalternativ klickar du på Kontakta Alternativknapp.

Steg 3: Markera alternativet för i den nya dialogrutan Kontaktalternativ Sök efter dubbla kontakteri Alternativ för namn och arkivering för nya kontaktersektion.

Steg 4: Klicka två OKför att stänga båda dialogrutorna.
Då kan du följa samma steg som vi introducerade i Outlook 2010 eller en senare version för att slå samman dubbla kontakter när du flyttar från en mapp till en annan.
Slå enkelt samman befintliga dubbla kontakter i angivna kontaktmappar med Kutools för Outlook
För att enkelt slå samman alla befintliga dubbla kontakter i angivna kontaktmappar i Outlook rekommenderar jag här Sammanfoga Dubbelkontakter nytta av Kutools för Outlook. Gör så här för att få det gjort.
1. klick Kutools> Ta bort dubbletter> Dubbelkontakter för att aktivera den här funktionen.

Notera:Om det finns flera e-postkonton med stora kontaktmappar i din Outlook, kommer ett fönster med laddade kontakter att visas. Du kan hoppa över det aktuella laddade e-postkontot för att öka laddningshastigheten baserat på dina behov, eller bara vänta tills alla kontaktmappar har laddats.
2. Efter avslutad laddning av kontakter mappar, Dubblettkontakter - Steg 1 (av 4) guiden dyker upp. Kontrollera mappen / kontakterna som innehåller dubbla kontakter som du ska slå ihop och klicka sedan på Nästa: Välj kontaktfält för dubblettjämförelse knapp.

Tips:
- 1. När du väljer mappar kan du högerklicka på mapplistan för mer snabba alternativ som ovanstående skärmdump visas.
- 2. Alla valda mappar listas i den högra rutan, du kan radera, sortera dem efter behov. Och kontaktlistan i mappen ovan kommer att prioriteras när du hanterar dubbletter.
3. I Välj Kontakter-fält för dubblettjämförelse låda med Dubblettkontakter - Steg 2 (av 4) guiden, välj kontaktfält för att filtrera dubbletter av kontakter och klicka sedan på Nästa: Välj de fält som ska visas i resultaten knapp.

Notera: Om du kontrollerar Sök i alla dubbletter i valda Kontakter-mappar alternativ, kommer de dubbla kontakterna i alla valda mappar att sökas. Annars kommer dubbletterna att sökas i sin egen kontaktmapp separat.
4. I Dubblettkontakter - Steg 3 (av 4) guiden, ange fälten som ska listas i resultatrutan och klicka sedan påBörja filtrera knapp.

5. I Dubblettkontakter - steg 4 (av 4) guiden, konfigurera så här.
- 5.1) Expandera en grupp, du kan klicka på en duplicerad kontakt för att förhandsgranska dess information i Kontaktinformation förhandsvisning låda;
- 5.2) I Hur hanterar man de dubbla kontakterna? rullgardinsmenyn väljer du Sammanfoga alternativ;
- 5.3) Klicka på Sammanfoga -knappen för att börja slå samman dubbla kontakter.

6. Klicka på OK när du dyker upp Kutools för Outlook dialog ruta.
Nu slås alla dubbla kontakter i angivna mappar samman. Du kan se att de hanterade dubbla kontakterna är markerade med en genomstrykning i Resultatlista. Stäng guiden Duplicera kontakter för att avsluta processen.

Anmärkningar


Om du vill ha en gratis provperiod (60 dagar) av det här verktyget, klicka för att ladda ner den, och gå sedan till för att tillämpa operationen enligt ovanstående steg.
Bästa kontorsproduktivitetsverktyg
Kutools för Outlook - Över 100 kraftfulla funktioner för att överladda din Outlook
🤖 AI Mail Assistant: Instant proffs-e-postmeddelanden med AI-magi – ett klick för geniala svar, perfekt ton, flerspråkig behärskning. Förvandla e-post utan ansträngning! ...
📧 Email Automation: Frånvaro (tillgänglig för POP och IMAP) / Schemalägg Skicka e-post / Auto CC/BCC enligt regler när du skickar e-post / Automatisk vidarebefordran (avancerade regler) / Lägg automatiskt till hälsning / Dela automatiskt e-postmeddelanden med flera mottagare i individuella meddelanden ...
📨 Email Management: Hämta enkelt e-postmeddelanden / Blockera bluff-e-postmeddelanden av ämnen och andra / Ta bort duplicerade e-postmeddelanden / Avancerad Sökning / Konsolidera mappar ...
📁 Bilagor Pro: Batch Spara / Batch lossa / Batchkomprimera / Automatisk sparning / Auto Lossa / Automatisk komprimering ...
🌟 Gränssnittsmagi: 😊 Fler vackra och coola emojis / Öka din Outlook-produktivitet med flikar / Minimera Outlook istället för att stänga ...
👍 Underverk med ett klick: Svara alla med inkommande bilagor / E-postmeddelanden mot nätfiske / 🕘Visa avsändarens tidszon ...
👩🏼🤝👩🏻 Kontakter och kalender: Lägg till kontakter i grupp från valda e-postmeddelanden / Dela upp en kontaktgrupp till individuella grupper / Ta bort påminnelser om födelsedag ...
Över 100 funktioner Vänta på din utforskning! Klicka här för att upptäcka mer.

