Hur visar eller döljer man mapplistvy i Outlook?
I mapplistan visas alla dina mappar inklusive e-postmapp, kalendermapp, kontaktmapp och så vidare. Du kan växla mellan dessa olika typer av Outlook-mappar enkelt i mapplistan i navigeringsfönstret. I den här artikeln visar vi dig hur du visar eller döljer mapplistvy i Outlook i detaljer.
- Visa eller växla till mapplistvy eller andra vyer med snabbtangenter
- Visa eller dölj mapplistvy i Outlook
- Flytta mapplista-ikonen till början / toppen av navigeringsfönstret för enkel växling i Outlook
Visa eller växla till mapplistvy eller andra vyer med snabbtangenter
Egentligen kan du snabbt växla till mapplistan eller andra vyer i Outlook med följande snabbtangenter:
| Nej. | Visningar | Snabbtangenter |
| 1 | E-postvy | Ctrl + 1 |
| 2 | Kalendervy | Ctrl + 2 |
| 3 | Kontaktvy | Ctrl + 3 |
| 4 | Uppgiftsöversikt | Ctrl + 4 |
| 5 | Anteckningsvy | Ctrl + 5 |
| 6 | Mappvy (lista) | Ctrl + 6 |
Ett klick för att visa det totala antalet objekt i alla mappar i navigeringsfönstret i Outlook
Normalt visar Outlook antalet olästa objekt i varje mapp i navigeringsfönstret. Men, Kutools för Outlook Alla mappar visar totalt antal artiklar funktionen kan hjälpa dig att visa det totala antalet objekt i alla mappar med bara ett klick.

Visa eller dölj mapplistvy i Outlook
Du kan visa eller dölja mapplistan i Outlook enligt följande.
A. Klicka på i Outlook 2013 eller högre versioner för att visa mapplistan  i navigationsfönstret och välj sedan mappar från listan. Se skärmdump:
i navigationsfönstret och välj sedan mappar från listan. Se skärmdump:
B. I Outlook 2010 och 2007 klickar du på Mapplista ikonen i navigeringsfönstret.
Outlook 2013 eller högre versioner:

Outlook 2010 och 2007:
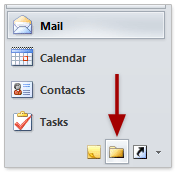
Och nu visas mapplistan som nedan visad skärmdump:
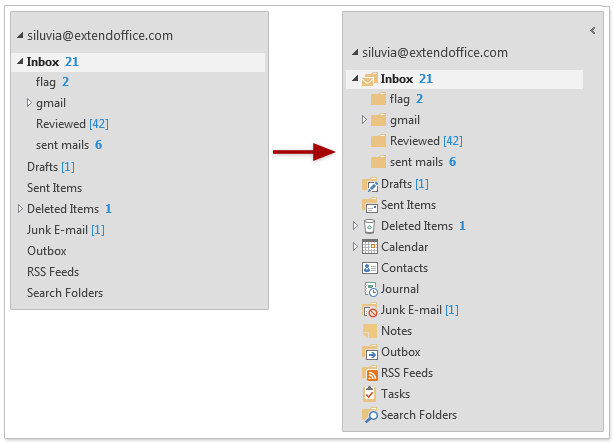
För att dölja mapplistvyn, flytta bara till en annan vy som Post vy i navigeringsfönstret.

Flytta mapplista-ikonen till början / toppen av navigeringsfönstret för enkel växling i Outlook
När Outlook startas öppnas den sista vyn du använde innan du stängde Outlook automatiskt som standard. Ändå kan du också konfigurera navigeringsalternativen och flytta ikonen för mapplistavy till början eller överst i navigeringsfönstret för enkel förflyttning. Gör så här:
Kutools för Outlook: Supercharge Outlook med över 100 måste-ha verktyg. Provkör den GRATIS i 60 dagar, utan begränsningar! Läs mer... Ladda ner nu!
1. Gå till botten av navigeringsfönstret och klicka på Ellipsis ![]() > Navigationsalternativ. Se skärmdump:
> Navigationsalternativ. Se skärmdump:
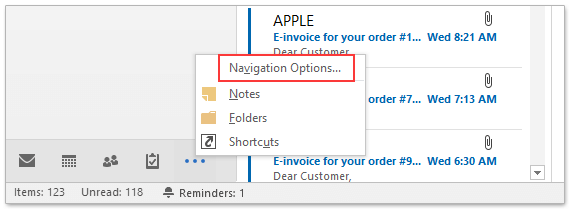
2. I dialogrutan Navigationsalternativ, (1) välj mappar i Visa i denna ordning listruta, (2) klicka på flytta upp för att flytta mappar till toppen och (3) klicka på OK knapp. Se skärmdump:
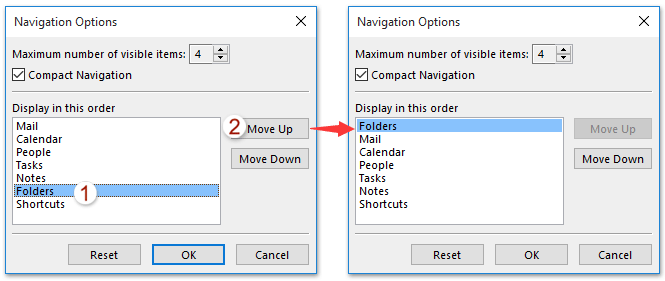
3. Klicka på mapplistans ikon eller tryck på ctrl + 6 för att visa mapplistavyn.
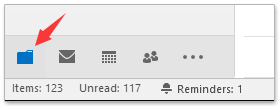
Från och med nu flyttas ikonen Mapplista till början eller överst i navigeringsfönstret. Och mapplistan öppnas som standard när Outlook startar.
Demo: Visa eller dölj mapplistvy i Outlook
Tips: I denna video, Kutools fliken läggs till av Kutools för Outlook. Klicka på om du behöver det här. att ha en 60-dagars gratis testperiod utan begränsning!
Bästa kontorsproduktivitetsverktyg
Kutools för Outlook - Över 100 kraftfulla funktioner för att överladda din Outlook
🤖 AI Mail Assistant: Instant proffs-e-postmeddelanden med AI-magi – ett klick för geniala svar, perfekt ton, flerspråkig behärskning. Förvandla e-post utan ansträngning! ...
📧 Email Automation: Frånvaro (tillgänglig för POP och IMAP) / Schemalägg Skicka e-post / Auto CC/BCC enligt regler när du skickar e-post / Automatisk vidarebefordran (avancerade regler) / Lägg automatiskt till hälsning / Dela automatiskt e-postmeddelanden med flera mottagare i individuella meddelanden ...
📨 Email Management: Hämta enkelt e-postmeddelanden / Blockera bluff-e-postmeddelanden av ämnen och andra / Ta bort duplicerade e-postmeddelanden / Avancerad Sökning / Konsolidera mappar ...
📁 Bilagor Pro: Batch Spara / Batch lossa / Batchkomprimera / Automatisk sparning / Auto Lossa / Automatisk komprimering ...
🌟 Gränssnittsmagi: 😊 Fler vackra och coola emojis / Öka din Outlook-produktivitet med flikar / Minimera Outlook istället för att stänga ...
👍 Underverk med ett klick: Svara alla med inkommande bilagor / E-postmeddelanden mot nätfiske / 🕘Visa avsändarens tidszon ...
👩🏼🤝👩🏻 Kontakter och kalender: Lägg till kontakter i grupp från valda e-postmeddelanden / Dela upp en kontaktgrupp till individuella grupper / Ta bort påminnelser om födelsedag ...
Över 100 funktioner Vänta på din utforskning! Klicka här för att upptäcka mer.

