Hur exporterar jag ett Outlook-e-postmeddelande till PDF-fil?
Som du vet stöder inte Microsoft Outlook att konvertera ett e-postmeddelande till PDF-fil direkt. Vanligtvis kan du använda Adobe Acrobat programvara för att göra detta jobb. Men om du inte har installerat Adobe Acrobat, eller andra tillägg från tre parter, hur exporterar du e-post till PDF-filer? Här introducerar jag två lösningar för att exportera ett e-postmeddelande till PDF-fil utan Adobe Acrobat eller andra tillägg:
- Om Outlook stöder Microsoft Print to PDF-funktionen
- Om Outlook inte stöder Microsoft Print to PDF-funktionen
- Exportera flera Outlook-e-postmeddelanden till enskilda PDF-filer i bulk
Om Outlook stöder Microsoft Print to PDF-funktionen
Om du arbetar i Windows 10 tillhandahåller din Microsoft Outlook en skrivare av Microsoft Skriv ut till PDF. Med den här funktionen kan du enkelt spara ett e-postmeddelande i PDF-filen.
1. Välj eller öppna e-postmeddelandet som du exporterar till PDF-fil och klicka på Fil > Skriva ut.
2. Välj nu Microsoft Skriv ut till PDF från Skrivare rullgardinsmenyn och klicka på Skriva ut knapp. Se skärmdump:

3. I dialogrutan Spara utdata som öppning: (1) ange destinationsmapp som du ska spara den exporterade PDF-filen till; (2) skriv ett namn för den exporterade PDF-filen i Filnamn låda; och (3) klicka på Save knapp.
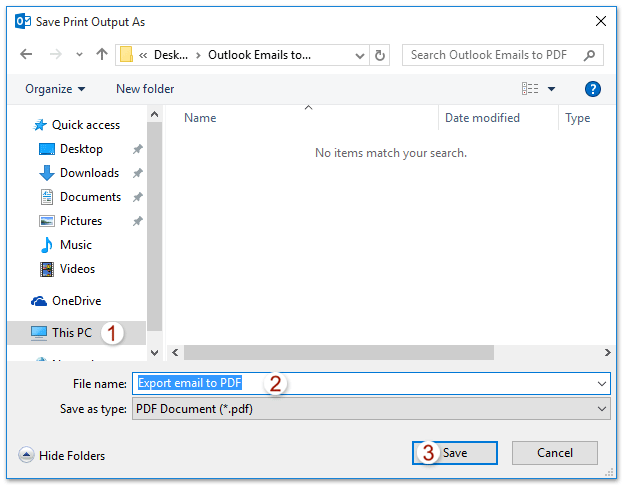
Och nu har det valda e-postmeddelandet exporterats och sparats som en enskild PDF-fil.
Ett klick för att spara / exportera flera e-postmeddelanden till text / PDF / HTML / CSV-filer i bulk i Outlook
Normalt kan vi exportera / spara ett e-postmeddelande som en textfil med funktionen Spara som i Outlook. Men för att spara / exportera flera e-postmeddelanden till enskilda textfiler måste du hantera varje meddelande manuellt manuellt. Tidskrävande! Tråkig! Nu, Kutools för Outlook Spara som fil funktionen kan hjälpa dig att snabbt spara flera e-postmeddelanden till enskilda textfiler, PDF-filer, HTML-filer etc. med bara ett klick!

Om Outlook inte stöder Microsoft Print to PDF-funktionen
Däremot fungerar vissa användare inte i Windows 10 och deras Outlook stöder inte Microsoft Skriv ut till PDF funktion. I detta tillstånd, följ nedanstående steg för att exportera ett e-postmeddelande till PDF-fil.
1. Öppna din Microsoft OneNote och klicka sedan på Lägg till sida knapp (eller Ny sida för att infoga en tom sida. Se skärmdump:
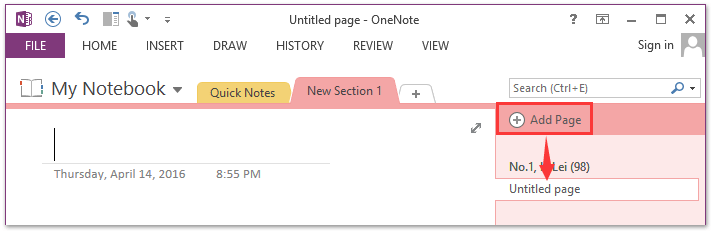
2. Gå till Microsoft Outlook, välj e-postmeddelandet och klicka Hem > OneNote. Se skärmdump:
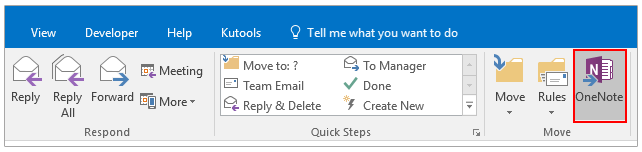
Anmärkningar: du kan också exportera till PDF-fil genom att klicka på Fil > Skriva ut och specificera Skicka till OneNote as Skrivare.
3. I den öppna dialogrutan Välj plats i OneNote, välj den nya sidan vi infogade i steg 1 och klicka på OK knapp.
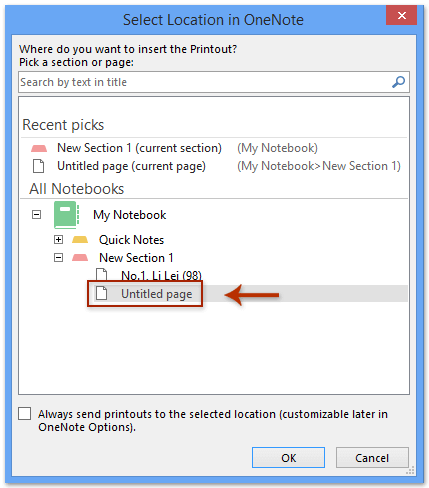
4. Nu har det valda e-postmeddelandet exporterats till den nya sidan i OneNote. var god klicka Fil > Exportera.
5. Klicka nu för att markera Sida i Exportera ström Klicka för att markera PDF (* .pdf) i Välj Format avsnittet och klicka på Exportera knapp.
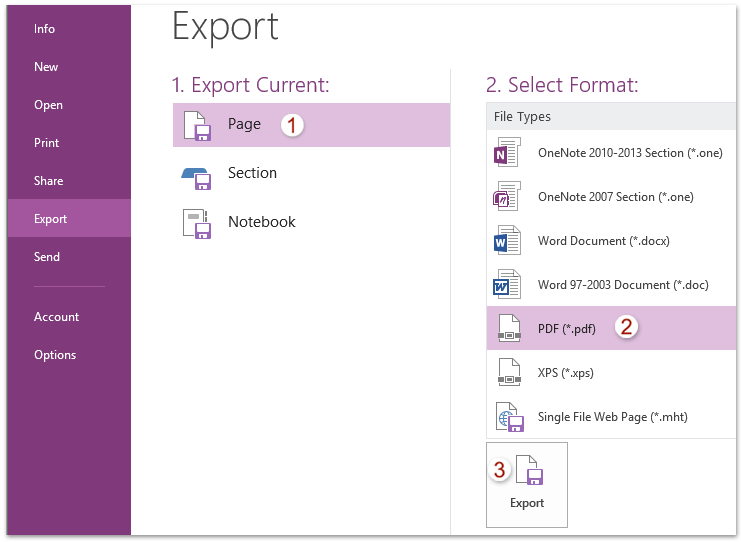
6. I dialogrutan Öppna Spara som: (1) ange destinationsmapp som du ska spara den exporterade PDF-filen till; (2) skriv ett namn för den exporterade PDF-filen i Filnamn låda; (3) kolla Valda sidor alternativ; (4) klicka på Save knapp. Se skärmdump:
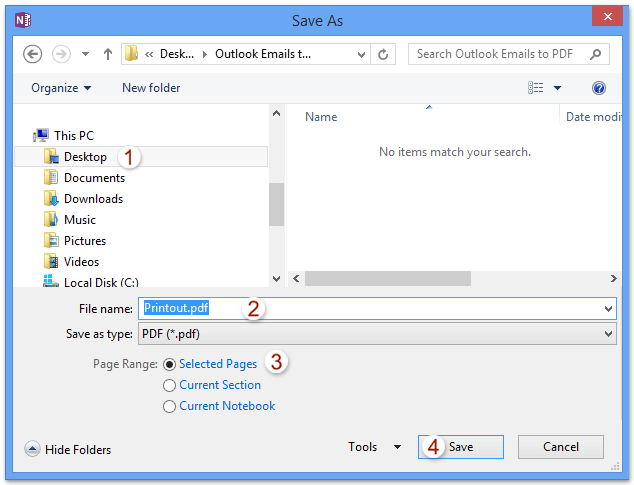
Och nu har e-postmeddelandet du valt i Microsoft Outlook exporterats och sparats som PDF-fil.
Exportera flera Outlook-e-postmeddelanden till enskilda PDF-filer i bulk
Om du har Kutools för Outlook installerat kan du använda funktionen Spara som fil för att exportera flera e-postmeddelanden till enskilda PDF-filer i Outlook.
Kutools för Outlook: Ultimat Outlook-verktygssats med över 100 praktiska verktyg. Prova GRATIS i 60 dagar, inga begränsningar, inga bekymmer! Läs mer... Starta gratis provperiod nu!
1. Håll ctrl or shift för att välja flera e-postmeddelanden som du exporterar till PDF-filer i bulk och klicka Kutools > Bulk Spara. Se skärmdump:

2. Klicka på knappen Bläddra i dialogrutan Spara meddelanden som andra filer ![]() för att ange målmappen ska du spara PDF-filerna, kontrollera PDF format och klicka sedan på Ok knapp. Se skärmdump:
för att ange målmappen ska du spara PDF-filerna, kontrollera PDF format och klicka sedan på Ok knapp. Se skärmdump:
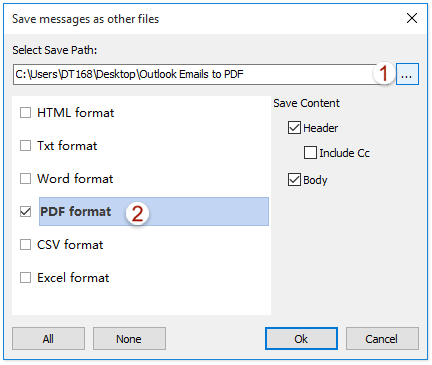
Nu ser du alla valda e-postmeddelanden exporteras och sparas som enskilda PDF-filer i den angivna målmappen. Se skärmdump:
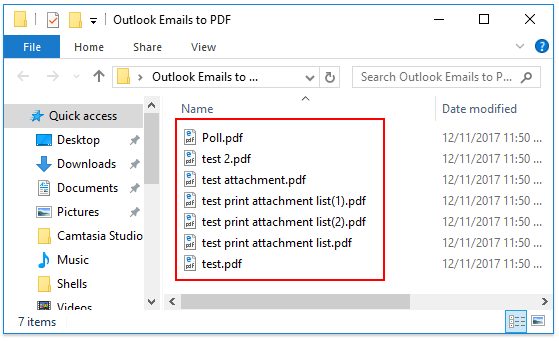
Relaterade artiklar
Bästa kontorsproduktivitetsverktyg
Kutools för Outlook - Över 100 kraftfulla funktioner för att överladda din Outlook
🤖 AI Mail Assistant: Instant proffs-e-postmeddelanden med AI-magi – ett klick för geniala svar, perfekt ton, flerspråkig behärskning. Förvandla e-post utan ansträngning! ...
📧 Email Automation: Frånvaro (tillgänglig för POP och IMAP) / Schemalägg Skicka e-post / Auto CC/BCC enligt regler när du skickar e-post / Automatisk vidarebefordran (avancerade regler) / Lägg automatiskt till hälsning / Dela automatiskt e-postmeddelanden med flera mottagare i individuella meddelanden ...
📨 Email Management: Hämta enkelt e-postmeddelanden / Blockera bluff-e-postmeddelanden av ämnen och andra / Ta bort duplicerade e-postmeddelanden / Avancerad Sökning / Konsolidera mappar ...
📁 Bilagor Pro: Batch Spara / Batch lossa / Batchkomprimera / Automatisk sparning / Auto Lossa / Automatisk komprimering ...
🌟 Gränssnittsmagi: 😊 Fler vackra och coola emojis / Öka din Outlook-produktivitet med flikar / Minimera Outlook istället för att stänga ...
👍 Underverk med ett klick: Svara alla med inkommande bilagor / E-postmeddelanden mot nätfiske / 🕘Visa avsändarens tidszon ...
👩🏼🤝👩🏻 Kontakter och kalender: Lägg till kontakter i grupp från valda e-postmeddelanden / Dela upp en kontaktgrupp till individuella grupper / Ta bort påminnelser om födelsedag ...
Över 100 funktioner Vänta på din utforskning! Klicka här för att upptäcka mer.

