Hur skriver jag ut distributionslista (kontaktgrupp) på en sida i Outlook?
När du skriver ut en distributionslista eller kontaktgrupp i Outlook skrivs kontaktgruppens namn normalt ut på en separat sida, som bilden nedan visar, vilket slösar för mycket papper. För att spara papper kan du skriva ut all distributionslista eller kontaktgrupp på en sida med nedanstående metoder:
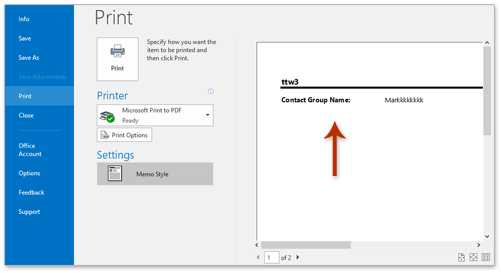
Skriv ut distributionslista (kontaktgrupp) på en sida med utskrift från andra sidan
Skriv ut distributionslista (kontaktgrupp) på en sida med skärmklippningsfunktion
Skriv ut en distributionslista (kontaktgrupp) på en sida med spara som txt-fil
Skriv ut en distributionslista (kontaktgrupp) på en sida med Kutools for Outlook
Skriv snabbt ut en kontaktgrupp (distributionslista) på en sida med dess namn och medlemmar i Outlook
Normalt när du skriver ut en kontaktgrupp i Outlook skriver den alltid ut kontaktgruppens namn på en separat sida. Men med fantastiskt Avancerat tryck funktion i Kutools för Outlook, kan du enkelt skriva ut en kontaktgrupp på en sida, vilket framkallar dess namn och medlemmar.
- Automatisera e-post med Auto CC / BCC, Automatisk vidarebefordran genom regler; skicka Auto-svar (Out of Office) utan att kräva en utbytesserver...
- Få påminnelser som BCC-varning när du svarar alla medan du är i BCC-listan, och Påminn när du saknar bilagor för bortglömda bilagor...
- Förbättra e-posteffektiviteten med Svara (alla) med bilagor, Lägg automatiskt till hälsning eller datum och tid i signatur eller ämne, Svara på flera e-postmeddelanden...
- Effektivisera e-post med Återkalla e-postmeddelanden, Tillbehörsverktyg (Komprimera alla, Autospara alla...), Ta bort dubbletteroch Snabbrapport...
 Skriv ut distributionslista (kontaktgrupp) på en sida med utskrift från andra sidan
Skriv ut distributionslista (kontaktgrupp) på en sida med utskrift från andra sidan
Denna metod hjälper dig att konfigurera utskriftsalternativen och skriva ut all distributionslista på en sida utan distributionslistans namn i Outlook.
1. Flytta till kontaktmappen, dubbelklicka för att öppna distributionslistan eller kontaktgruppen du skriver ut och klicka Fil > Skriva ut.
2. Och ange nu en skrivare från Skrivare rullgardinsmenyn och klicka sedan på Utskriftsalternativ knapp. Se skärmdump:

3. Gå nu till dialogrutan Skriv ut Sidintervall avsnitt, kolla på sidor alternativ och skriv 2 i rätt ruta. Se skärmdump:
Anmärkningar: Om distributionslistans medlemmar kommer att skrivas ut på mer än ett papper, vänligen byt ut 2 med ditt sidintervall, till exempel 2-4Etc.

4. Klicka på Skriva ut knapp.
Och nu skrivs alla distributionslistmedlemmar ut på en sida utan distributionslistans namn.
 Skriv ut distributionslista (kontaktgrupp) på en sida med skärmklippningsfunktion
Skriv ut distributionslista (kontaktgrupp) på en sida med skärmklippningsfunktion
Om du behöver skriva ut distributionslistans medlemmar på en sida inklusive distributionslistans namn, följ stegen nedan:
1. Flytta till kontaktmappen, dubbelklicka för att öppna distributionslistan eller kontaktgruppen du skriver ut.
2. klick Hem > Nya artiklar > E-postmeddelande för att skapa ett nytt e-postmeddelande.
3. Klicka nu i meddelandefönstret Insert > skärmdumpoch välj sedan skärmdumpen av det kontaktgruppsfönster som vi öppnade i steg 1 från listrutan.

Och nu läggs skärmdumpen till fönstret för öppnande av kontaktgrupp till i meddelandetexten. Se skärmdump ovan:
Anmärkningar: Du kan också klicka Insert > skärmdump > Skärmklippningoch dra sedan markören för att få en ordentlig skärmdump.
4. klick Fil > Skriva ut för att skriva ut skärmdumpen av öppningsgruppens kontaktfönster på en sida. Se skärmdump:

 Skriv ut en distributionslista (kontaktgrupp) på en sida med spara som txt-fil
Skriv ut en distributionslista (kontaktgrupp) på en sida med spara som txt-fil
Du kan också skriva ut en kontaktgrupp på en sida, inklusive kontaktgruppens namn och medlemmar, genom att spara kontaktgruppen som en textfil och sedan skriva ut.
1. I vyn Personer (eller Kontakter) väljer du kontaktgruppen som du skriver ut på en sida och klickar sedan på Fil > Spara som.
2. I den öppna dialogrutan Spara som (se skärmdump nedan):
- (1) Öppna målmappen där du sparar textfilen;
- (2) Namnge textfilen i Filnamn låda;
- (3) Välj Endast text (* .txt) från Spara som rullgardinsmeny;
- (4) Klicka på Save knapp.

3. Gå till målmappen där du sparade textfilen, dubbelklicka för att öppna textfilen och klicka sedan på Fil > Skriva ut. Se skärmdump:

4. Ange en skrivare i dialogrutan Skriv ut och klicka på knappen Skriv ut.
Och nu har den angivna kontaktgruppen i Outlook skrivits ut på en sida.
 Skriv ut en distributionslista (kontaktgrupp) på en sida med Kutools for Outlook
Skriv ut en distributionslista (kontaktgrupp) på en sida med Kutools for Outlook
Om du har Kutools för Outlook installerat kan du också använda det Avancerat tryck funktion för att skriva ut en kontaktgrupp på en sida inklusive dess namn och medlemmar med flera klick i Outlook.
Kutools för Outlook: Ultimat Outlook-verktygssats med över 100 praktiska verktyg. Prova GRATIS i 60 dagar, inga begränsningar, inga bekymmer! Läs mer... Starta gratis provperiod nu!
1. I vyn Människor (eller Kontakter) väljer du kontaktgruppen som du skriver ut på en sida och klickar på Kutools> Avancerat utskrift. Se skärmdump:

2. Klicka på knappen Skriv ut i den öppna dialogrutan Avancerad utskrift.
3. Fortsätt med att ange en skrivare och klicka på knappen Skriv ut i dialogrutan Skriv ut.
Och nu har den valda kontaktgruppen skrivits ut på en sida med namn och medlemmar.
Kutools för Outlook: Supercharge Outlook med över 100 måste-ha verktyg. Provkör den GRATIS i 60 dagar, utan begränsningar! Läs mer... Ladda ner nu!
Demo: Skriv ut en distributionslista (kontaktgrupp) på en sida
Tips: I denna video, Kutools fliken läggs till av Kutools för Outlook. Klicka på om du behöver det här. att ha en 60-dagars gratis testperiod utan begränsning!
 Relaterade artiklar
Relaterade artiklar
Skriv ut e-postmeddelanden i liggande / stående format (som standard) i Outlook
Skriv ut lista över e-postmeddelanden eller e-postämnen i Outlook
Bästa kontorsproduktivitetsverktyg
Kutools för Outlook - Över 100 kraftfulla funktioner för att överladda din Outlook
🤖 AI Mail Assistant: Instant proffs-e-postmeddelanden med AI-magi – ett klick för geniala svar, perfekt ton, flerspråkig behärskning. Förvandla e-post utan ansträngning! ...
📧 Email Automation: Frånvaro (tillgänglig för POP och IMAP) / Schemalägg Skicka e-post / Auto CC/BCC enligt regler när du skickar e-post / Automatisk vidarebefordran (avancerade regler) / Lägg automatiskt till hälsning / Dela automatiskt e-postmeddelanden med flera mottagare i individuella meddelanden ...
📨 Email Management: Hämta enkelt e-postmeddelanden / Blockera bluff-e-postmeddelanden av ämnen och andra / Ta bort duplicerade e-postmeddelanden / Avancerad Sökning / Konsolidera mappar ...
📁 Bilagor Pro: Batch Spara / Batch lossa / Batchkomprimera / Automatisk sparning / Auto Lossa / Automatisk komprimering ...
🌟 Gränssnittsmagi: 😊 Fler vackra och coola emojis / Öka din Outlook-produktivitet med flikar / Minimera Outlook istället för att stänga ...
👍 Underverk med ett klick: Svara alla med inkommande bilagor / E-postmeddelanden mot nätfiske / 🕘Visa avsändarens tidszon ...
👩🏼🤝👩🏻 Kontakter och kalender: Lägg till kontakter i grupp från valda e-postmeddelanden / Dela upp en kontaktgrupp till individuella grupper / Ta bort påminnelser om födelsedag ...
Över 100 funktioner Vänta på din utforskning! Klicka här för att upptäcka mer.



