Hur exporterar jag GAL (Global Address List) till CSV-fil i Outlook?
Vi kan enkelt tillämpa Importera och exportera och följ guiden för att exportera en kontaktmapp till en CSV-fil i Outlook. Men hur exporterar man en virtuell mapp med global adresslista till CSV-filen Outlook? Metoden nedan kan hjälpa dig.
- Exportera GAL (Global Address List) till CSV-fil med import- och exportfunktion
- Exportera GAL (Global Address List) till CSV-fil med kontaktgrupp
Exportera GAL (Global Address List) till CSV-fil med import- och exportfunktion
Följ stegen nedan för att exportera den globala adresslistan till en CSV-fil i Outlook.
1. Skift till kontaktvyn och skapa en ny kontaktmapp genom att högerklicka på standardkontaktmappen och välja ny mapp från högerklickmenyn. Se skärmdump:
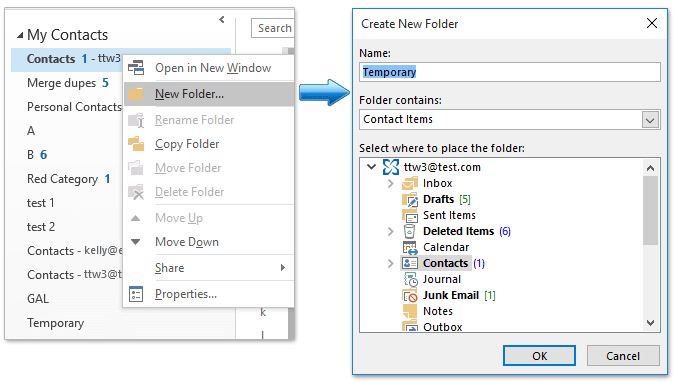
2. I den öppna dialogrutan Skapa ny mapp skriver du ett namn för den nya mappen i Namn rutan och klicka på OK knapp. Se skärmdump ovan:
Anmärkningar: I vårt fall döper vi den nya mappen till tillfällig.
3. Upprepa steg 1 och steg 2 ovan för att skapa ytterligare en ny kontaktmapp och namnge som TJEJ.
4. Gå in i standardkontaktmappen, välj alla kontakter i den och dra till den nya tillfällig mapp.
Anmärkningar: För att välja alla kontakter i en kontaktmapp, välj först en kontakt i mappen och tryck sedan på ctrl + A tangenter samtidigt.

Och nu är standardkontaktmappen tom.
5. Klicka Hem > adressbok.

6. I den inledande adressboken, vänligen:
(1) Ange Global adresslista från adressbok rullgardinsmeny;
(2) Håll i shift och klicka på den första kontakten och den sista för att välja alla kontakter, högerklicka och välj Lägg till i Kontakter från högerklickmenyn.

Nu läggs alla kontakter i den globala adresslistan till i standardkontaktmappen. Stäng dialogrutan Adressbok.
7. Gå till standardkontaktmappen, välj alla kontakter i den och dra till den nya TJEJ mapp.
8. Klicka Fil > Öppna och exportera > Import / Export or Fil > Öppen > Importera.
9. I import- och exportguiden klickar du för att välja Exportera till en fil alternativet och klicka på Nästa knapp.

10. I den första dialogrutan Exportera till en fil klickar du för att välja Kommaseparerade värden alternativet och klicka på Nästa knapp.

11. I den andra dialogrutan Exportera till en fil klickar du för att välja TJEJ mappen och klicka på Nästa knapp.

12. I den tredje dialogrutan Exportera till en fil, vänligen (se skärmdump nedan):
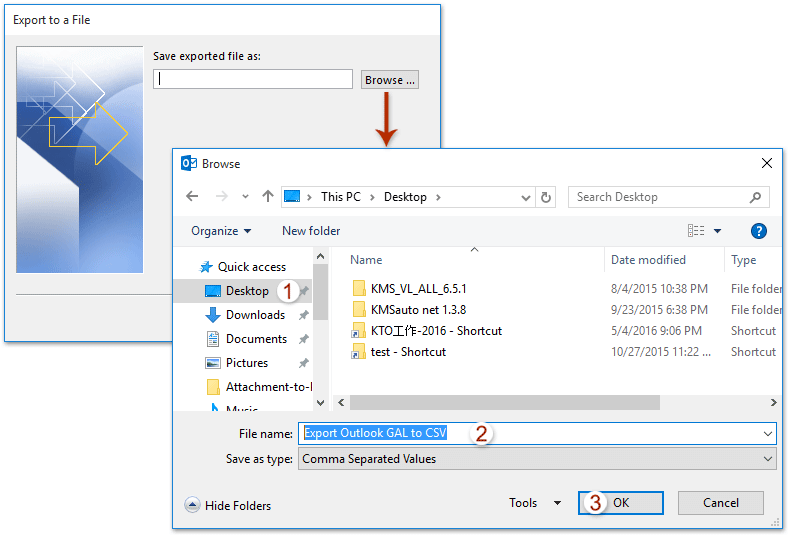
(1) Klicka på Bläddra knapp;
(2) I dialogrutan Bläddra, ange en målmapp för att spara CSV-filen, namnge CSV-filen i Filnamn rutan och klicka på OK knapp;
(3) Klicka på Nästa knapp.
13. I den sista dialogrutan Exportera till en fil klickar du på Finish knapp.

Hittills har vi redan exporterat alla kontakter i den globala adresslistan i Outlook till en enskild CSV-fil.
Anmärkningar:
(1) Kom ihåg att återställa originalkontakter i standardkontaktmappen: flytta till tillfällig Välj alla kontakter och dra till standardkontaktmappen.
(2) Ta bort tillfällig mapp som du behöver.
Demo: exportera GAL (Global Address List) till CSV-fil i Outlook
Tips: I denna video, Kutools fliken läggs till av Kutools för Outlook. Klicka på om du behöver det här. att ha en 60-dagars gratis testperiod utan begränsning!
Lägg enkelt till kontaktgruppsmedlemmar från avsändare eller mottagare av e-postmeddelanden i Outlook
Normalt kan vi kopiera en avsändare eller en mottagare från ett e-postmeddelande och sedan lägga till det som en kontaktgruppmedlem med Lägg till medlemmar > Från adressboken, och det verkar inte vara något sätt att lägga till flera e-postmeddelanden flera avsändare eller mottagare i en kontaktgrupp i bulk. Men med det utmärkta Lägg till i grupper funktionen i Kutools för Outlook, kan du enkelt lägga till flera e-postmeddelandes avsändare eller mottagare i kontaktgrupper i Outlook med endast flera klick.

Exportera GAL (Global Address List) till CSV-fil med kontaktgrupp
Denna metod kommer att introducera en omväg för att exportera den globala adresslistan till csv-fil med en ny kontaktgrupp i Outlook.
1. I vyn Personer (eller kontakter), skapa en ny kontaktgrupp genom att klicka Hem > Ny kontaktgrupp.
2. I det nya kontaktgruppsfönstret, namnge den nya kontaktgruppen som Global adresslista i Namn rutan och klicka sedan på Kontaktgrupp > Lägg till medlemmar > Från adressboken. Se skärmdump:

3. I den inledande dialogrutan Välj medlemmar, vänligen:
(1) Välj Global adresslista från adressbok rullgardinsmeny;
(2) Håll i shift och välj alla kontakter genom att klicka på den första kontakten och den sista;
(3) Klicka på Medlemmar knappen och klicka sedan på OK knapp. Se skärmdump:
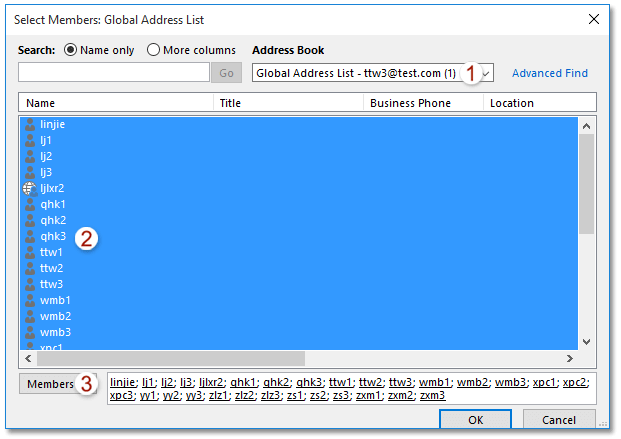
Och nu har alla kontakter i den globala adresslistan lagts till som medlemmar i den nya kontaktgruppen.
4. Gå tillbaka till fönstret Kontaktgrupp och klicka Fil > Spara som.
5. I dialogrutan Spara som:
(1) Öppna målmappen där du kommer att spara kontaktgruppen;
(2) Namnge kontaktgruppen i Filnamn låda;
(3) Välj Endast text (* .txt) från Spara som rullgardinsmeny;
(4) Klicka på Save knapp.
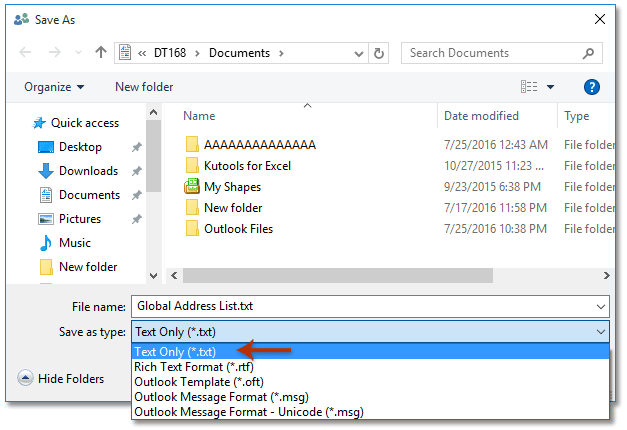
6. Öppna nu den nya Txt-filen, kopiera all data om kontaktgruppsmedlemmarna från den och klistra in i en ny arbetsbok.
7. Spara den nya arbetsboken som en CSV-fil genom att klicka Fil > Spara som.
8. I dialogrutan Spara som:
(1) Öppna målmappen där du ska spara den nya CSV-filen;
(2) Skriv ett namn för den nya CSV-filen i Filnamn låda;
(3) Välj CSV (kommaavgränsad) (* .csv) från Spara som rullgardinsmeny;
(4) Klicka på Save knapp.

Hittills har du redan sparat den globala adresslistan som en CSV-fil.
Demo: Exportera GAL (Global Address List) till CSV-fil med kontaktgrupp i Outlook
Tips: I denna video, Kutools fliken läggs till av Kutools för Outlook. Klicka på om du behöver det här. att ha en 60-dagars gratis testperiod utan begränsning!
Relaterade artiklar
Bästa kontorsproduktivitetsverktyg
Kutools för Outlook - Över 100 kraftfulla funktioner för att överladda din Outlook
🤖 AI Mail Assistant: Instant proffs-e-postmeddelanden med AI-magi – ett klick för geniala svar, perfekt ton, flerspråkig behärskning. Förvandla e-post utan ansträngning! ...
📧 Email Automation: Frånvaro (tillgänglig för POP och IMAP) / Schemalägg Skicka e-post / Auto CC/BCC enligt regler när du skickar e-post / Automatisk vidarebefordran (avancerade regler) / Lägg automatiskt till hälsning / Dela automatiskt e-postmeddelanden med flera mottagare i individuella meddelanden ...
📨 Email Management: Hämta enkelt e-postmeddelanden / Blockera bluff-e-postmeddelanden av ämnen och andra / Ta bort duplicerade e-postmeddelanden / Avancerad Sökning / Konsolidera mappar ...
📁 Bilagor Pro: Batch Spara / Batch lossa / Batchkomprimera / Automatisk sparning / Auto Lossa / Automatisk komprimering ...
🌟 Gränssnittsmagi: 😊 Fler vackra och coola emojis / Öka din Outlook-produktivitet med flikar / Minimera Outlook istället för att stänga ...
👍 Underverk med ett klick: Svara alla med inkommande bilagor / E-postmeddelanden mot nätfiske / 🕘Visa avsändarens tidszon ...
👩🏼🤝👩🏻 Kontakter och kalender: Lägg till kontakter i grupp från valda e-postmeddelanden / Dela upp en kontaktgrupp till individuella grupper / Ta bort påminnelser om födelsedag ...
Över 100 funktioner Vänta på din utforskning! Klicka här för att upptäcka mer.

