Hur exporterar jag sökresultat i Outlook till PST / Excel-fil?
Till exempel måste du ta reda på e-postmeddelanden från externa avsändare i Outlook och sedan exportera alla hittade e-postmeddelanden som en Excel-fil eller PST-fil. Några bra idéer? Det är enkelt att söka i externa e-postmeddelanden med Advanced Find-funktionen i Outlook, men hur exporterar man? Prova nedanstående lösningar:
Ett klick för att spara / exportera flera e-postmeddelanden (eller sökresultat) till textfiler i bulk i Outlook
Normalt kan vi exportera / spara ett e-postmeddelande som en textfil med funktionen Spara som i Outlook. Men för att spara / exportera flera e-postmeddelanden till enskilda textfiler måste du hantera varje meddelande manuellt manuellt. Tidskrävande! Tråkig! Nu, Kutools för Outlook Spara som Txt funktionen kan hjälpa dig att snabbt spara flera e-postmeddelanden i enskilda textfiler med bara ett klick!
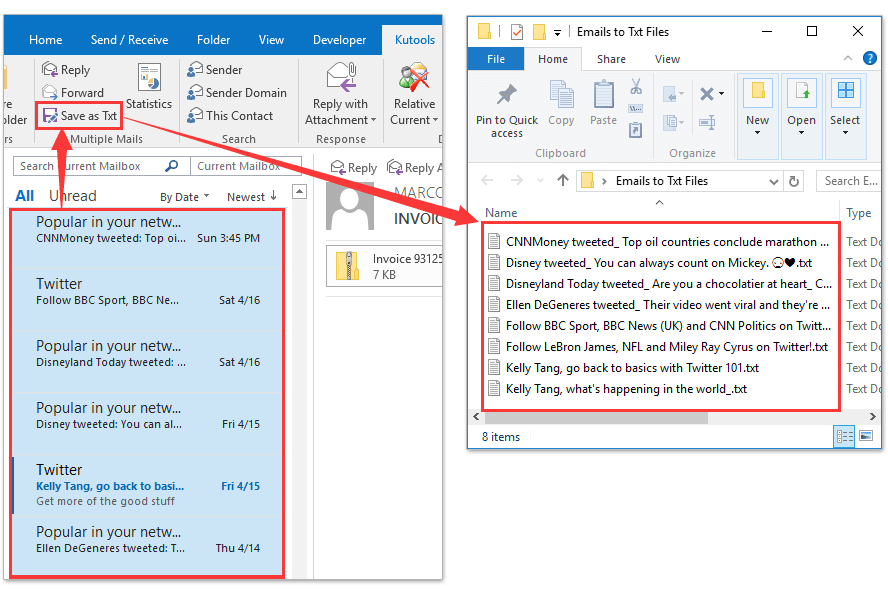
- Automatisera e-post med Auto CC / BCC, Automatisk vidarebefordran genom regler; skicka Auto-svar (Out of Office) utan att kräva en utbytesserver...
- Få påminnelser som BCC-varning när du svarar alla medan du är i BCC-listan, och Påminn när du saknar bilagor för bortglömda bilagor...
- Förbättra e-posteffektiviteten med Svara (alla) med bilagor, Lägg automatiskt till hälsning eller datum och tid i signatur eller ämne, Svara på flera e-postmeddelanden...
- Effektivisera e-post med Återkalla e-postmeddelanden, Tillbehörsverktyg (Komprimera alla, Autospara alla...), Ta bort dubbletteroch Snabbrapport...
 Exportera sökresultat till PST-fil i Outlook
Exportera sökresultat till PST-fil i Outlook
Det finns faktiskt inget direkt sätt att exportera sökresultat som du får reda på Avancerad Sök funktion eller Snabbsökning funktion i Outlook. Vi kan dock filtrera e-postmeddelanden med samma kriterier som sökkriterier när vi exporterar. Gör så här:
1. Klicka Fil > Öppna och exportera > Import / Export (eller Fil > Öppen > Importera) för att öppna guiden Importera och exportera.
2. Klicka nu i guiden Importera och exportera för att markera Exportera till en fil alternativet och klicka på Nästa knapp.
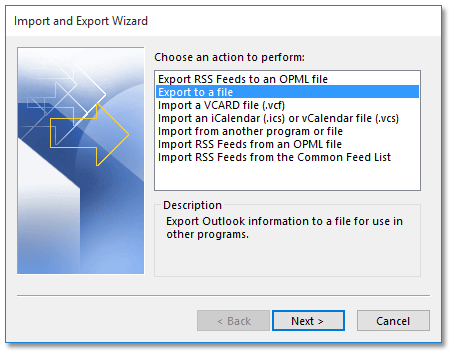
3. Klicka i dialogrutan Exportera till en fil för att markera Outlook Data File (.pst) alternativet och klicka på Nästa knapp.
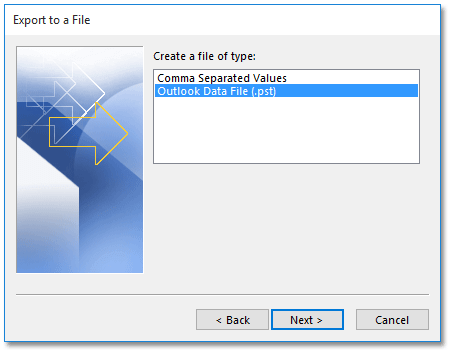
4. Nu kommer du in i dialogrutan Exportera Outlook-datafil, klicka för att välja den mapp du vill söka efter e-postmeddelanden inom och klicka på Filter knapp. Se skärmdump nedan:
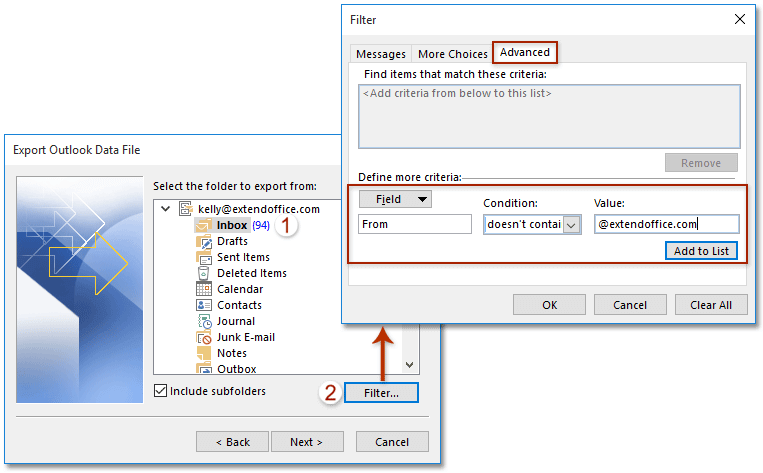
5. Ange filterkriterierna samma som sökkriterierna i popup-dialogrutan Filter och klicka sedan på OK > Nästa knappar. Se skärmdump ovan:
Anmärkningar: I mitt fall specificerade jag filterkriterierna på Advanced Open water flik med nedanstående steg: (1) Klicka Fält > Alla e-postfält > Från; (2) Välja innehåller inte från Skick rullgardinsmeny; (3) Skriv in den interna domänen i Värde låda; (4) Klicka på Lägg till i lista knapp.
Anmärkningar: Om du behöver exportera e-postmeddelanden som uppfyller ett av flera kriterier, till exempel mottagna e-postmeddelanden senast 2015/1/1 or på eller efter 2016/7/1måste du aktivera Query Builder för att ange två sökkriterier.
Här rekommenderar jag dig att snabbt aktivera Query Builder av Kutools > Tillbehör > kontrollera Återställ fliken "Query Builder" i dialogrutan Avancerad sökning i Outlook som stöds av Kutools för Outlook. Se skärmdump:

Och ange sedan de komplexa sökkriterierna på Query Builder fliken i dialogrutan Filter som visas nedan:

6. I den nya dialogrutan Exportera Outlook-datafil klickar du på Bläddra -knappen för att öppna dialogrutan Öppna Outlook-datafil, ange sedan destinationsmappen du ska placera den exporterade PST-filen i, namnge PST-filen i Filnamn rutan och klicka sedan på OK > Finish. Se skärmdump nedan:
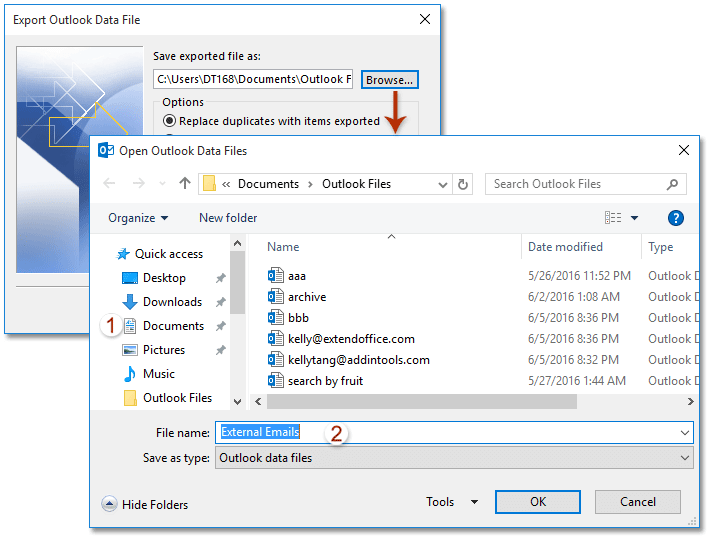
7. Dialogrutan Skapa Outlook-datafil kommer ut och klicka på OK knappen för att stänga den.
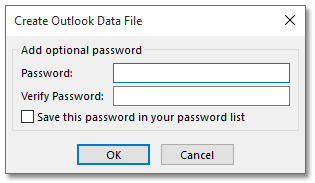
Anmärkningar: Om du vill lägga till lösenord till den exporterade PST-filen, skriv lösenordet i båda Lösenord låda och Bekräfta lösenord rutan och klicka på OK knapp.
Hittills har vi exporterat alla e-postmeddelanden som uppfyller sökkriterierna som en PST-fil i Outlook.
 Exportera sökresultat i Outlook till Excel-fil
Exportera sökresultat i Outlook till Excel-fil
Följ stegen nedan om du behöver exportera alla sökresultat i Outlook till en separat Excel-arbetsbok:
Anmärkningar: Om du kan söka e-postmeddelanden med Snabbsökning funktionen, skriv sökkriterierna i Snabbsökning rutan och kopiera sedan alla sökresultat till arbetsboken med Steg 5-7.
1. Växla till Post visa, klicka för att öppna e-postmappen där du vill söka e-post och klicka mapp > Ny sökmapp.

2. Klicka i dialogrutan Ny sökmapp för att markera Skapa en anpassad sökmapp alternativet och klicka på Välja knapp. Se skärmdump:
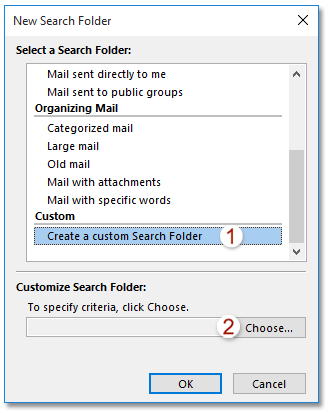
3. I popup-fönstret Anpassad sökmapp, välj den nya sökmappen i Namn rutan och klicka på Kriterier knapp. Se skärmdump:
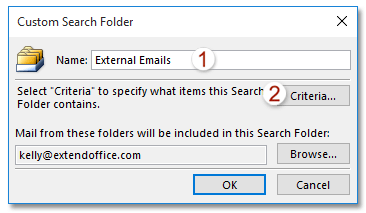
4. Nu i dialogrutan Sökmappskriterier, ange kriterierna samma som sökkriterierna och klicka OK > OK > OK för att stänga alla dialogrutor.
Anmärkningar: I mitt fall specificerade jag kriterierna på Advanced Open water flik med följande steg: (1) Klicka Fält > Alla e-postfält > Från; (2) Välja innehåller inte från Skick rullgardinsmeny; (3) Skriv in den interna domänen i Värde låda; (4) Klicka på Lägg till i lista knapp.
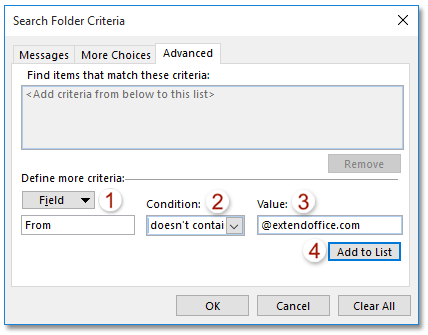
5. Fortsätt för att öppna den nya sökmappen, välj och kopiera alla e-postmeddelanden i sökmappen. Se skärmdump:
Anmärkningar: (1) För att välja alla e-postmeddelanden i en e-postmapp, klicka på ett e-postmeddelande i mappen och tryck sedan på ctrl + A tangenter samtidigt; (2) Presse ctrl + C samtidigt för att kopiera valda e-postmeddelanden.
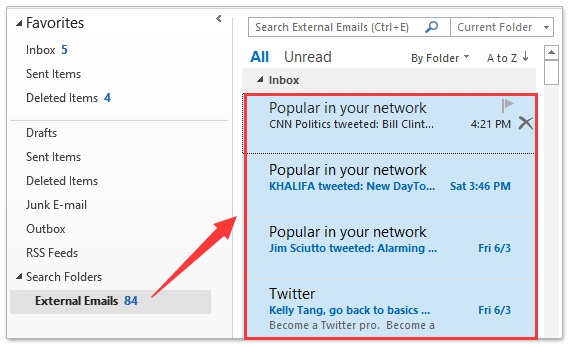
6. Skapa en ny arbetsbok, välj Cell Al och tryck på ctrl + V för att klistra in sökresultaten i den nya arbetsboken.
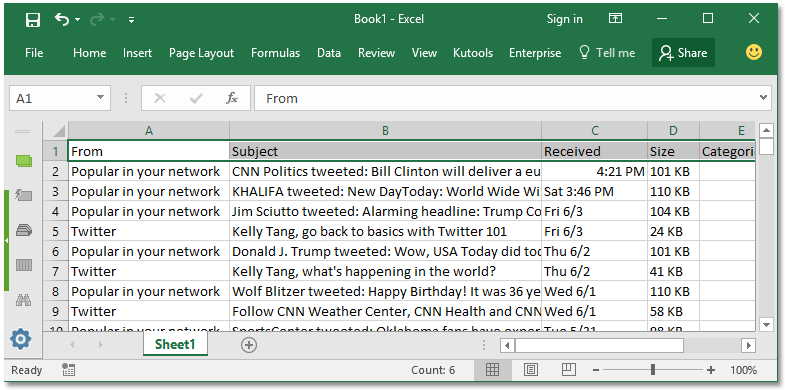
7. Spara den nya arbetsboken.
Hittills har vi exporterat alla sökresultat till en Excel-fil redan.
 Relaterade artiklar
Relaterade artiklar
Bästa kontorsproduktivitetsverktyg
Kutools för Outlook - Över 100 kraftfulla funktioner för att överladda din Outlook
🤖 AI Mail Assistant: Instant proffs-e-postmeddelanden med AI-magi – ett klick för geniala svar, perfekt ton, flerspråkig behärskning. Förvandla e-post utan ansträngning! ...
📧 Email Automation: Frånvaro (tillgänglig för POP och IMAP) / Schemalägg Skicka e-post / Auto CC/BCC enligt regler när du skickar e-post / Automatisk vidarebefordran (avancerade regler) / Lägg automatiskt till hälsning / Dela automatiskt e-postmeddelanden med flera mottagare i individuella meddelanden ...
📨 Email Management: Hämta enkelt e-postmeddelanden / Blockera bluff-e-postmeddelanden av ämnen och andra / Ta bort duplicerade e-postmeddelanden / Avancerad Sökning / Konsolidera mappar ...
📁 Bilagor Pro: Batch Spara / Batch lossa / Batchkomprimera / Automatisk sparning / Auto Lossa / Automatisk komprimering ...
🌟 Gränssnittsmagi: 😊 Fler vackra och coola emojis / Öka din Outlook-produktivitet med flikar / Minimera Outlook istället för att stänga ...
👍 Underverk med ett klick: Svara alla med inkommande bilagor / E-postmeddelanden mot nätfiske / 🕘Visa avsändarens tidszon ...
👩🏼🤝👩🏻 Kontakter och kalender: Lägg till kontakter i grupp från valda e-postmeddelanden / Dela upp en kontaktgrupp till individuella grupper / Ta bort påminnelser om födelsedag ...
Över 100 funktioner Vänta på din utforskning! Klicka här för att upptäcka mer.

