Hur kopierar jag ett möte till en annan dag i Outlook-kalendern?
I Outlooks kalender försökte jag kopiera ett möte till en annan dag genom att kopiera och klistra in. Men endast mötets ämne kopierades enligt nedanstående skärmdump. Men jag måste kopiera hela mötet förutom start- / slutdatum, några idéer?
- Kopiera ett möte till en annan dag i Outlook-kalendern med Ctrl-tangenten
- Kopiera ett möte till en annan dag i Outlook-kalendern med musens högra knapp

Kopiera ett möte till en annan dag i Outlook-kalendern med Ctrl-tangenten
I Kalender vy över Outlook, välj det möte du ska kopiera, dra det till en annan dag genom att hålla ned ctrl och släpp sedan musen.
Och nu kopieras det valda mötet exakt till en annan dag utom dess startdatum och slutdatum. Se skärmdump:
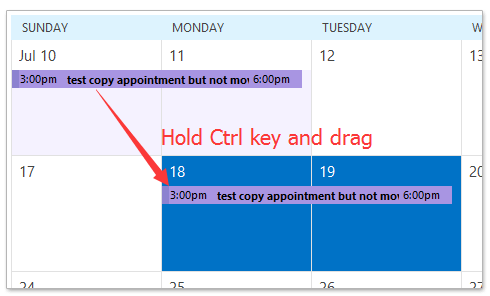
Kopiera ett möte till en annan dag i Outlook-kalendern med musens högra knapp
I Kalender vy över Outlook, dra mötet genom att hålla höger musknapp, släpp musen tills den angivna dagen du ska kopiera till och välj sedan Kopiera från att poppa ut snabbmenyn. Se skärmdump:
Och nu kopieras mötet till den angivna dagen i kalendern i Outlook. Se skärmdump:
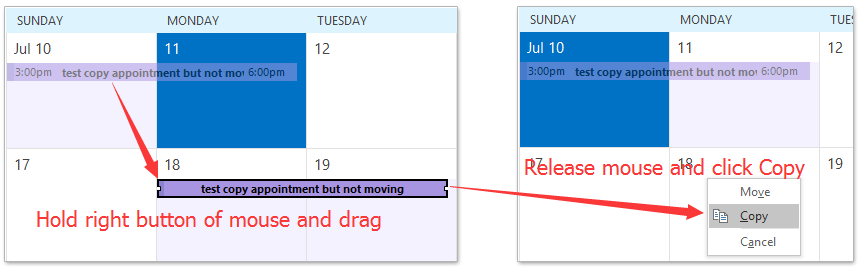
Vidarebefordra varje e-post automatiskt till den angivna mottagaren i Outlook
Generellt sett kan vi ställa in en regel för att automatiskt vidarebefordra e-postmeddelanden till de angivna mottagarna, till exempel ett annat e-postkonto, din Gmail eller dina kollegor etc. Men allt vi vet det tar lång tid att konfigurera en anpassad regel i Syn. Nu introducerar vi Kutools för Outlook (Automatisk) Framåt funktionen, som bara kan ställa in en regel för automatisk vidarebefordran med flera klick.

Relaterade artiklar
Bästa kontorsproduktivitetsverktyg
Kutools för Outlook - Över 100 kraftfulla funktioner för att överladda din Outlook
🤖 AI Mail Assistant: Instant proffs-e-postmeddelanden med AI-magi – ett klick för geniala svar, perfekt ton, flerspråkig behärskning. Förvandla e-post utan ansträngning! ...
📧 Email Automation: Frånvaro (tillgänglig för POP och IMAP) / Schemalägg Skicka e-post / Auto CC/BCC enligt regler när du skickar e-post / Automatisk vidarebefordran (avancerade regler) / Lägg automatiskt till hälsning / Dela automatiskt e-postmeddelanden med flera mottagare i individuella meddelanden ...
📨 Email Management: Hämta enkelt e-postmeddelanden / Blockera bluff-e-postmeddelanden av ämnen och andra / Ta bort duplicerade e-postmeddelanden / Avancerad Sökning / Konsolidera mappar ...
📁 Bilagor Pro: Batch Spara / Batch lossa / Batchkomprimera / Automatisk sparning / Auto Lossa / Automatisk komprimering ...
🌟 Gränssnittsmagi: 😊 Fler vackra och coola emojis / Öka din Outlook-produktivitet med flikar / Minimera Outlook istället för att stänga ...
👍 Underverk med ett klick: Svara alla med inkommande bilagor / E-postmeddelanden mot nätfiske / 🕘Visa avsändarens tidszon ...
👩🏼🤝👩🏻 Kontakter och kalender: Lägg till kontakter i grupp från valda e-postmeddelanden / Dela upp en kontaktgrupp till individuella grupper / Ta bort påminnelser om födelsedag ...
Över 100 funktioner Vänta på din utforskning! Klicka här för att upptäcka mer.

