Hur ändrar jag storleken på suddig bild i signaturen i Outlook?
Som vi vet kan vi enkelt infoga bilder i en signatur i Outlook. Signaturredigeraren stöder dock inte att formatera bilden, inklusive storleksändring. Här kommer den här artikeln att presentera ett par lösningar för att ändra storlek på suddiga bilder i signaturer i Outlook.
- Ändra storlek på suddig bild i signatur genom att ändra storlek på meddelandetexten
- Ändra storlek på suddig bild i signaturen genom att ändra HTM-filen med signaturen
Ändra storlek på suddig bild i signatur genom att ändra storlek på meddelandetexten
Även om du inte kan formatera bilder i signaturredigeraren kan du kopiera och klistra in formaterade bilder i signaturredigeraren. Därför kan vi ändra storlek på bilden i meddelandetexten och sedan kopiera den till signaturen. Gör så här:
1. I Post visa, skapa ett nytt e-postmeddelande genom att klicka Hem > Ny E-post.
2. Klicka i det nya meddelandefönstret Insert > namnteckningoch välj sedan signaturen vars bild du kommer att ändra storlek på i listrutan. Se skärmdump:

3. Nu sätts den valda signaturen in i meddelandetexten. Högerklicka på bilden som du ändrar storlek och välj Storlek och positioner från högerklickmenyn. Se skärmdump:

4. I öppningsdialogrutan, skriv in procentandelen du ändrar storlek på bilderna i båda Höjd och Bredd rutorna i Skala avsnittet och klicka på OK knapp.

Anmärkningar: Du kan också välja den bild du vill ändra storlek på och sedan ändra storlek på den genom att dra i kanten efter behov.
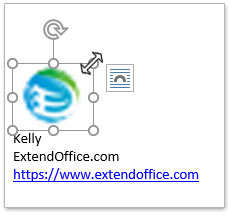
5. Nu har bilden ändrats i meddelandetexten. Markera hela signaturen i meddelandetexten och kopiera sedan genom att trycka på ctrl + C tangenter samtidigt.
6. Klicka Insert > namnteckning > signaturer. Se skärmdump:

7. I dialogrutan Öppning av signaturer och brevpapper, vänligen: (1) I Välj signatur att redigera rutan, välj signaturen vars bild du kommer att ändra storlek på; (2) I Redigera signatur rutan, Rensa originalt signaturinnehåll och klistra sedan in det kopierade signaturinnehållet genom att trycka på ctrl + V tangenter samtidigt; (3) Klicka på OK knapp.

Hittills har bilden i den angivna signaturen redan ändrats.
8. Stäng meddelandefönstret efter behov.
Ändra storlek på suddig bild i signaturen genom att ändra HTM-filen med signaturen
Om du känner till HTML-kod kan du ändra storlek på bilder i signatur genom att ändra den angivna signaturens HTM-fil.
1. Öppna en mapp på din dator, klistra in under mappsökvägen i Adress och tryck på ange nyckel.
Mappsökväg för Outlook-signaturer: % AppData% \ Microsoft \ Signatures

2. I den inledande mappen högerklickar du på HTML-filen för den angivna signaturen vars bild du ändrar storlek och väljer Öppna med > Anteckningar från högerklickmenyn. Se skärmdump:

Nu öppnas HTML-filen för den angivna signaturen i Anteckningar.
3. tryck på ctrl + F för att öppna dialogrutan Sök, skriv in bildnamnet (eller andra nyckelord, t.ex. )in i Hitta det rutan och klicka på Sök nästa tills du hittar koden om bilden.

4. Ändra nu värdena på bredd och höjd i koden efter behov.
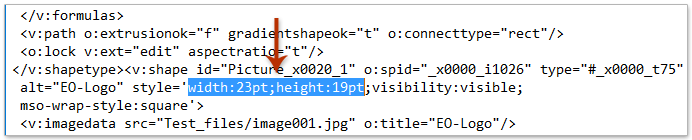
5. Spara koden och stäng anteckningsblocket.
Hittills har bilden i den angivna signaturen ändrats.
Relaterade artiklar
Öppna mappen som innehåller Outlook-signaturer
Importera eller infoga HTML-signaturer i Outlook
Tilldela autosignatur till varje e-postmeddelande i Outlook
Bästa kontorsproduktivitetsverktyg
Kutools för Outlook - Över 100 kraftfulla funktioner för att överladda din Outlook
🤖 AI Mail Assistant: Instant proffs-e-postmeddelanden med AI-magi – ett klick för geniala svar, perfekt ton, flerspråkig behärskning. Förvandla e-post utan ansträngning! ...
📧 Email Automation: Frånvaro (tillgänglig för POP och IMAP) / Schemalägg Skicka e-post / Auto CC/BCC enligt regler när du skickar e-post / Automatisk vidarebefordran (avancerade regler) / Lägg automatiskt till hälsning / Dela automatiskt e-postmeddelanden med flera mottagare i individuella meddelanden ...
📨 Email Management: Hämta enkelt e-postmeddelanden / Blockera bluff-e-postmeddelanden av ämnen och andra / Ta bort duplicerade e-postmeddelanden / Avancerad Sökning / Konsolidera mappar ...
📁 Bilagor Pro: Batch Spara / Batch lossa / Batchkomprimera / Automatisk sparning / Auto Lossa / Automatisk komprimering ...
🌟 Gränssnittsmagi: 😊 Fler vackra och coola emojis / Öka din Outlook-produktivitet med flikar / Minimera Outlook istället för att stänga ...
👍 Underverk med ett klick: Svara alla med inkommande bilagor / E-postmeddelanden mot nätfiske / 🕘Visa avsändarens tidszon ...
👩🏼🤝👩🏻 Kontakter och kalender: Lägg till kontakter i grupp från valda e-postmeddelanden / Dela upp en kontaktgrupp till individuella grupper / Ta bort påminnelser om födelsedag ...
Över 100 funktioner Vänta på din utforskning! Klicka här för att upptäcka mer.

