Hur delar jag kontaktgrupp (distributionslista) i Outlook?
Låt oss säga att du vill dela dina kontaktgrupper med dina kollegor, hur kan du dela dem? Och vad händer om du sparar kontaktgrupper som skickas till dig i Outlook? Den här artikeln talar om att dela kontaktgrupper i Outlook.
- Dela dina kontaktgrupper (distributionslistor) i Outlook med andra användare
- Dela / spara kontaktgrupp (distributionslista) som skickas till dig i Outlook
Dela dina kontaktgrupper (distributionslistor) i Outlook med andra användare
Om du vill dela dina kontaktgrupper i Outlook med andra kan du göra följande:
1. I Post visa, skapa ett nytt e-postmeddelande genom att klicka Hem > Ny E-post.
2. Klicka på i de nya meddelandefönstren Insert > Outlook-objekt. Se skärmdump:
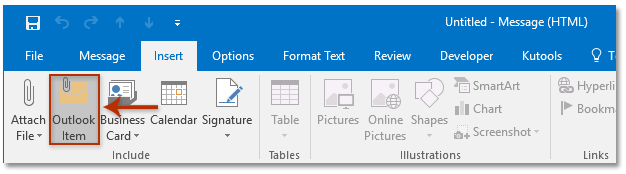
3. I den öppna dialogrutan Infoga objekt, vänligen:
(1) Gå till Titta in Klicka för att markera rutan Kontakt mapp som innehåller kontaktgrupperna du kommer att dela;
(2) Gå till objekt rutan och klicka för att välja en eller flera kontaktgrupper som du delar;
(3) Klicka på OK knapp. Se skärmdump:
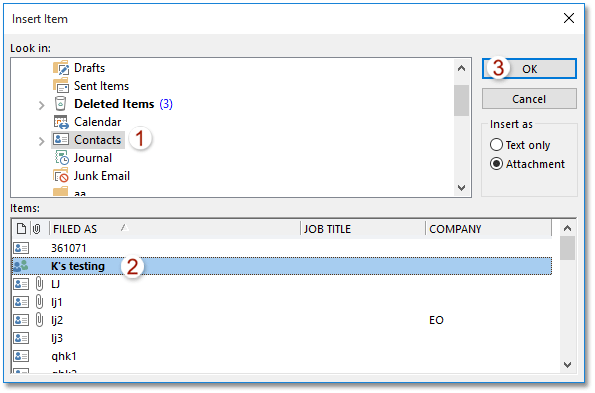
4. Nu läggs de valda kontaktgrupperna till som bilagor i det nya e-postmeddelandet. Skriv e-postmeddelandet och skicka det.
Dela / spara kontaktgrupp (distributionslista) som skickas till dig i Outlook
Om du fick e-postmeddelanden med delade kontaktgrupper kan du enkelt kopiera och spara kontaktgrupperna i din kontaktmapp i Outlook.
1. I Post visa, klicka för att öppna e-postmeddelandet som innehåller kontaktgruppens bilagor i Läsruta.
2. Välj kontaktgrupper i Läsruta, dra dem till ikonen People ![]() or
or ![]() i navigeringsfönstret och släpp sedan musen tills markören ändras till
i navigeringsfönstret och släpp sedan musen tills markören ändras till![]() . Se skärmdump:
. Se skärmdump:
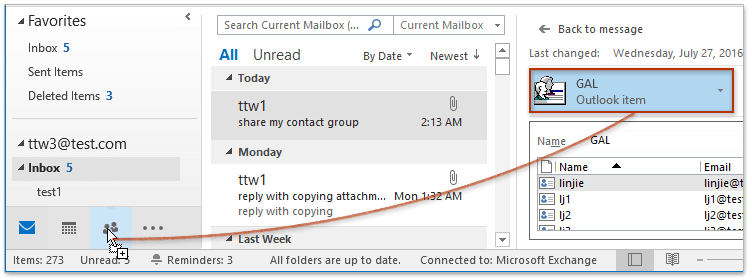
Hittills har de angivna kontaktgrupperna som andra delat med dig kopierats och sparats i din kontaktmapp.
Batch spara varje medlem i en kontaktgrupp (distributionslista) som individuell kontakt i Outlook
Med Kutools för Outlook Bryt kontaktgrupp funktionen kan du snabbt spara alla eller flera utvalda medlemmar till enskilda kontakter i Outlook.

Relaterade artiklar
Lägg till kontakter från distributionslistan (kontaktgrupp) i Outlook
Lägg till flera e-postadressers avsändare i distributionslistan (kontaktgrupp) i Outlook
Skriv ut distributionslista (kontaktgrupp) på en sida i Outlook
Bästa kontorsproduktivitetsverktyg
Kutools för Outlook - Över 100 kraftfulla funktioner för att överladda din Outlook
🤖 AI Mail Assistant: Instant proffs-e-postmeddelanden med AI-magi – ett klick för geniala svar, perfekt ton, flerspråkig behärskning. Förvandla e-post utan ansträngning! ...
📧 Email Automation: Frånvaro (tillgänglig för POP och IMAP) / Schemalägg Skicka e-post / Auto CC/BCC enligt regler när du skickar e-post / Automatisk vidarebefordran (avancerade regler) / Lägg automatiskt till hälsning / Dela automatiskt e-postmeddelanden med flera mottagare i individuella meddelanden ...
📨 Email Management: Hämta enkelt e-postmeddelanden / Blockera bluff-e-postmeddelanden av ämnen och andra / Ta bort duplicerade e-postmeddelanden / Avancerad Sökning / Konsolidera mappar ...
📁 Bilagor Pro: Batch Spara / Batch lossa / Batchkomprimera / Automatisk sparning / Auto Lossa / Automatisk komprimering ...
🌟 Gränssnittsmagi: 😊 Fler vackra och coola emojis / Öka din Outlook-produktivitet med flikar / Minimera Outlook istället för att stänga ...
👍 Underverk med ett klick: Svara alla med inkommande bilagor / E-postmeddelanden mot nätfiske / 🕘Visa avsändarens tidszon ...
👩🏼🤝👩🏻 Kontakter och kalender: Lägg till kontakter i grupp från valda e-postmeddelanden / Dela upp en kontaktgrupp till individuella grupper / Ta bort påminnelser om födelsedag ...
Över 100 funktioner Vänta på din utforskning! Klicka här för att upptäcka mer.

