Hur skapar jag en skrivbordsgenväg för Outlook-kalendern / en specifik mapp?
När du startar Microsoft Outlook genom att dubbelklicka på Outlook-ikonen på skrivbordet eller i Start-menyn öppnas det normalt inkorgsmappen för standard-e-postkontot. Men i vissa fall kan du behöva öppna en specifik mapp direkt, till exempel Kalender. Och den här artikeln visar hur du kan uppnå det:
Skapa en ny skrivbordsgenväg för Outlook-kalendern / specifik mapp
Ändra den ursprungliga skrivbordsgenvägen för Outlook-kalendern / specifik mapp
Svara automatiskt med standard-e-postkontot i Outlook
I allmänhet kan Outlook identifiera det e-postkonto som det aktiva e-postmeddelandet tillhör och sedan svara med det här e-postkontot automatiskt. Men med Kutools för Outlook Svara alltid med standardkonto alternativ, oavsett vilket e-postkonto det aktiva e-postmeddelandet tillhör, kommer det att besvaras med standard-e-postkontot i ditt Outlook.

- Automatisera e-post med Auto CC / BCC, Automatisk vidarebefordran genom regler; skicka Auto-svar (Out of Office) utan att kräva en utbytesserver...
- Få påminnelser som BCC-varning när du svarar alla medan du är i BCC-listan, och Påminn när du saknar bilagor för bortglömda bilagor...
- Förbättra e-posteffektiviteten med Svara (alla) med bilagor, Lägg automatiskt till hälsning eller datum och tid i signatur eller ämne, Svara på flera e-postmeddelanden...
- Effektivisera e-post med Återkalla e-postmeddelanden, Tillbehörsverktyg (Komprimera alla, Autospara alla...), Ta bort dubbletteroch Snabbrapport...
 Skapa en ny skrivbordsgenväg för Outlook-kalendern / specifik mapp
Skapa en ny skrivbordsgenväg för Outlook-kalendern / specifik mapp
Den här metoden kommer att vägleda hur du lägger till en ny skrivbordsgenväg för en viss Outlook-mapp, t.ex. kalender, uppgift etc.
1. Öppna mappen som innehåller Microsoft Outlook-programmet med att öppna filutforskaren och klistra in mappsökvägen C: \ Program Files \ Microsoft Office \ Office15 i Adress och trycka på ange nyckel.

Anmärkningar:
(1) Ändra Office15 i ovanstående mappsökväg till Office16 för Outlook 2016, eller Office14 till Office 2010.
(2) Om du installerar ditt Microsoft Office (eller Outlook) i en anpassad mapp, öppna den anpassade mappen som innehåller Microsoft Outlook-programmet.
2. Nu öppnas mappen som innehåller Outlook-programmet. Högerklicka på Outlook-programmet (EXE-fil) och välj Skicka till > Skrivbord (skapa genväg) från snabbmenyn. Se skärmdump:

3. Nu skapas en skrivbordsgenväg för Outlook. Gå till skrivbordet, högerklicka på skrivbordsgenvägen och välj Våra Bostäder från snabbmenyn. Se skärmdump:
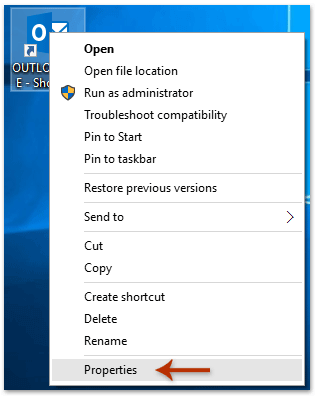
4. Nu kommer dialogrutan Egenskaper ut. Klicka på genväg fliken, lägg till ett mellanslag och / välj outlook: kalender i slutet av Målet rutan och klicka på OK knapp. Se skärmdump:

Anmärkningar:
(1) Efter ändring ändras texten till "C: \ Program Files \ Microsoft Office \ root \ Office16 \ OUTLOOK.EXE" / välj outlook: kalender i Målet låda. (16 kan ersättas med 15, 14eller andra baserat på din Microsoft Outlook-version)
(2) Om målmappens namn innehåller mellanslag, vänligen bifoga mappnamnet med citat, till exempel "C: \ Program Files \ Microsoft Office \ root \ Office16 \ OUTLOOK.EXE" / välj "outlook: Sent Items".
(3) Om målmappen är en undermapp, lägg till huvudmappnamnet och ett snedstreck före undermappens namn, till exempel "C: \ Program Files \ Microsoft Office \ root \ Office16 \ OUTLOOK.EXE" / välj outlook: Kontakter / B.
5. Fortsätt välja genvägen på skrivbordet, högerklicka och välj Byt namn i snabbmenyn och sedan byta namn på skrivbordet så kort som du behöver.
I mitt fall byter jag namn på skrivbordet kort som Outlook_Calendar. Se skärmdump :

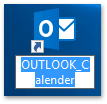
Från och med nu, när du dubbelklickar på genvägen på skrivbordet, öppnas kalendermappen som standard i Outlook.
 Ändra den ursprungliga skrivbordsgenvägen för Outlook-kalendern / specifik mapp
Ändra den ursprungliga skrivbordsgenvägen för Outlook-kalendern / specifik mapp
Egentligen kan du också konfigurera Outlook-alternativ och ändra standardstartmappen i Outlook. Gör så här:
1. Klicka Fil > Tillbehör.
2. I dialogrutan Öppna Outlook-alternativ klickar du på Advanced Open water i vänster fält och klicka sedan på Bläddra knapp i Outlook startar och avslutar sektion. Se skärmdump:

3. Nu kommer dialogrutan Välj mapp ut. Klicka för att välja den nya startmappen efter behov och klicka på OK knapp. Se skärmdump:

4. Klicka på OK i Outlook-dialogrutan Alternativ.
Framöver, när du startar Outlook, öppnas den angivna startmappen som standard.
 Relaterade artiklar
Relaterade artiklar
Bästa kontorsproduktivitetsverktyg
Kutools för Outlook - Över 100 kraftfulla funktioner för att överladda din Outlook
🤖 AI Mail Assistant: Instant proffs-e-postmeddelanden med AI-magi – ett klick för geniala svar, perfekt ton, flerspråkig behärskning. Förvandla e-post utan ansträngning! ...
📧 Email Automation: Frånvaro (tillgänglig för POP och IMAP) / Schemalägg Skicka e-post / Auto CC/BCC enligt regler när du skickar e-post / Automatisk vidarebefordran (avancerade regler) / Lägg automatiskt till hälsning / Dela automatiskt e-postmeddelanden med flera mottagare i individuella meddelanden ...
📨 Email Management: Hämta enkelt e-postmeddelanden / Blockera bluff-e-postmeddelanden av ämnen och andra / Ta bort duplicerade e-postmeddelanden / Avancerad Sökning / Konsolidera mappar ...
📁 Bilagor Pro: Batch Spara / Batch lossa / Batchkomprimera / Automatisk sparning / Auto Lossa / Automatisk komprimering ...
🌟 Gränssnittsmagi: 😊 Fler vackra och coola emojis / Öka din Outlook-produktivitet med flikar / Minimera Outlook istället för att stänga ...
👍 Underverk med ett klick: Svara alla med inkommande bilagor / E-postmeddelanden mot nätfiske / 🕘Visa avsändarens tidszon ...
👩🏼🤝👩🏻 Kontakter och kalender: Lägg till kontakter i grupp från valda e-postmeddelanden / Dela upp en kontaktgrupp till individuella grupper / Ta bort påminnelser om födelsedag ...
Över 100 funktioner Vänta på din utforskning! Klicka här för att upptäcka mer.

